Commandes
L'un des principaux objectifs de PivoHub est de faciliter et de simplifier le processus de commande entre les entreprises. Dans le menu “commandes”, vous pouvez gérer les commandes auprès des producteurs avec lesquels vous avez une relation, modifier les états des commandes, les factures et consulter l'historique des commandes.
Dans le menu Commandes vous trouverez toute les commandes de votre commerce. En un coup d’oeil, vous pouvez trouver l'état de chacune d’entre elles et faire le point sur les livraisons et facturations à venir, en cours, en retard ou effectuées :
Des filtres rapides sont affichés en haut de la page, en sélectionnant l'un d'eux, la liste en dessous sera filtrée pour afficher celui correspondant aux critères, la sélection peut être annulée en appuyant sur le bouton de réinitialisation,
Cliquer sur le nom du client permet un accès rapide à la page client du destinataire, elle s'ouvrira dans le module clients (Clients ),
États des commandes
L'état de la commande est une vue rapide de la progression de chaque commande et de ce qu’il reste à faire,
L'état de la facture est une vue rapide pour voir où en est la facture et si elle est prête ou non, peut être masqué en basculant sur "Afficher la progression de l'état de la commande".
Pour consulter une commande et consulter les produits, l'historique du client et les documents, cliquez sur le bouton “VOIR”.
Structure des commandes sur PivoHub
Dans PivoHub, une commande est traitée comme un objet à part entière. Entre vendeur, distributeur, agent (rep) et acheteur, la commande tient un rôle contractuel important. Une commande peut être créée par chacun des acteurs de la transaction à partir du moment où ils sont en relation. Ainsi, un détaillant peut commander des produits autant qu’un fournisseur ou son représentant a la possibilité de placer une commande à destination du détaillant.
Une commande aura différents statuts selon son avancement. Chaque étape du processus de commande et de livraison est visible sur PivoHub et est répercutée sur la nature des documents échangés avec les différents acteurs :
à la création de la commande, un bon de commande est émis, c’est l'élément central de suivi du processus de commande :
il récapitule tous les articles de la commande, toutes les informations d’identification de la transaction, la date et le montant final
il est mis à jour selon le statut de la commande (Annulée, Expédiée, Livrée, etc.).
à la livraison, une facture est créée reprenant toutes les informations du bon de commande.
La facture représente le contrat final de vente, elle est unique à chaque commande
Publier une facture finalise la transaction à la livraison. À partir de ce moment, la commande n’est plus modifiable d’aucune façon. La facture est notée à payer jusqu'à ce que le client paie le fournisseur sur la plateforme ou que le fournisseur note la facture comme payée.
S’il existe une différence entre la facture et les réelles marchandises livrée, le fournisseur fait :
une nouvelle commande si la quantité reçue est supérieur au bon de commande,
une note de crédit si la quantité reçue est inférieure au bon de commande.
Après la création d’une commande, le détaillant ne peut plus la modifier, s’il souhaite annuler ou modifier sa commande, il devra prendre contact avec le distributeur ou le fournisseur par exemple via le chat associé à la commande.
Créer une commande
Détaillant : Celui à qui vous enverrez les produits. Chaque commande ne peut avoir qu'un seul détaillant de destination.
Distributeur : Chaque commande nécessite une méthode de distribution qui peut être :
Auto-distribué.
Expédié.
Ramassage.
Distributeurs avec lesquels vous avez un accord.
Remises : Basées sur le groupe auquel appartient le détaillant, elles sont appliquées automatiquement mais peuvent être supprimées.
Articles : Les articles sont ajoutés à la commande en déterminant le format requis et la quantité.
Note : Un message peut être ajouté pour le destinataire.
Taxes : Les taxes et les dépôts peuvent être supprimés par commande, ils sont appliqués par défaut.
Modifier / Consulter une commande existante
Historique & Messages : À travers cela, vous pouvez communiquer directement avec le détaillant concernant la commande et consulter l'historique de la commande.
Historique du détaillant : Ici, vous pouvez consulter l'historique complet de toutes les commandes passées avec le détaillant.
Documents : Les documents sont générés automatiquement (PDF) pour les factures et les avis de commande. Alternativement, vous pouvez télécharger vos propres documents concernant la commande.
Articles : Tant que la commande n'a pas été remplie, les articles et les stocks peuvent être modifiés.
Statut de la commande :
En attente
Expédié
Livré
Republier la facture
Payé
Annuler la facture
Expiré
Rejeter
Amender une commande en ajoutant des articles en cliquant sur le menu déroulant “articles”. Vous pourrez choisir les conditions de taxation selon vos besoins. Cela vous permet d’ajouter :
Frais supplémentaires
rabais
articles en plus
Vous pouvez télécharger vos documents à partir de la page “commandes”. Le dernier été de chaque commande sera téléchargé - Bon de commande, facture, etc.
Prenez garde de bien sélectionner les éléments que vous désirez télécharger grace aux filtres. L’opération peut prendre du temps si vous décidez de sélectionner la totalité de vos documents
Modifier une commande PivoHub
Les clients ne peuvent pas modifier leur commande. Seuls les fournisseurs, agents, distributeurs peuvent modifier une commande. Détaillant ? Pour modifier une commande contactez votre fournisseur ou distributeur.
Vous avez la possibilité de modifier les commandes reçues dans votre compte. Cela peut s’avérer utile, notamment pour bonifier des commandes ou pour appliquer des promotions.
Lorsque vous recevez une nouvelle commande, cliquez sur le bouton Voir
Dans l'onglet Détails, vous pourrez:
Modifier les quantités de produits
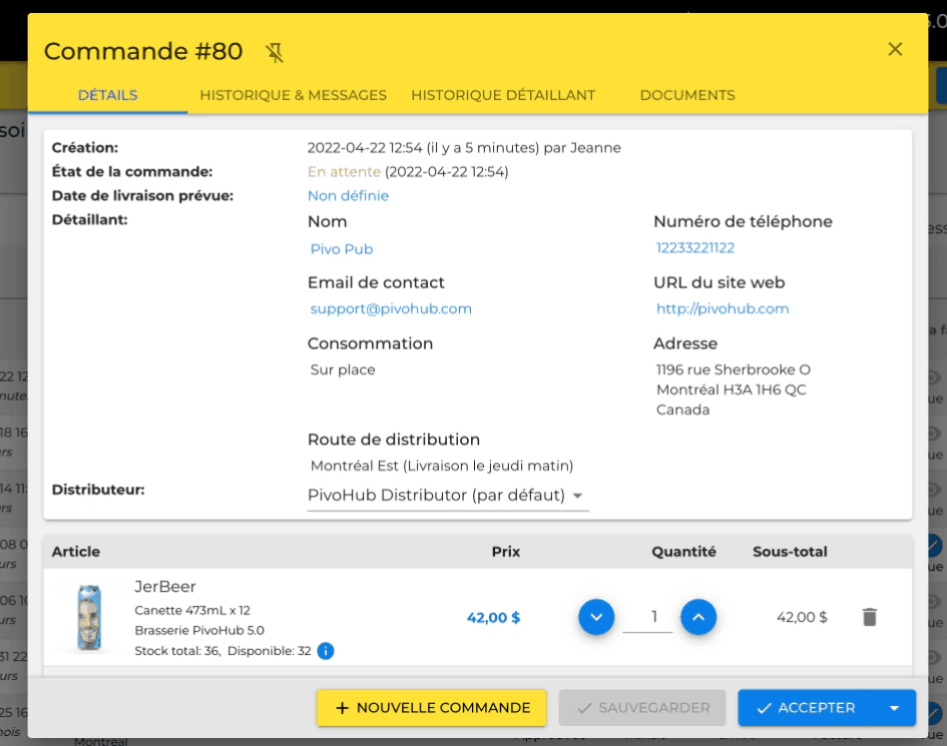
Modifier le prix du produit, le rabais et les taxes en cliquant sur le prix en bleu.
Ajouter des articles à la commande
Une fois que vous avez terminé vos modifications, cliquez sur ‘Accepter’ pour confirmer la commande. Vous recevrez alors une notification confirmant l’expédition de votre commande et son statut sera mis à jour dans votre compte.”
Si votre commande n’est pas prête à être acceptée immédiatement, vous pouvez la sauvegarder et revenir plus tard pour l’accepter. Une fois prête, cliquez sur ‘Accepter’ pour confirmer la commande
Vous pouvez utiliser le bouton Restaurer pour ramener la commande à son état initial, avant modifications.
Note de crédit sur une facture
La note de crédit permet de faire crédit d’un montant quelconque dû à un client ou associé à une marchandise facturée mais non livrée.
Cas courant : Différentiel de quantités livrées et facturées
Le cas d’usage le plus commun est lorsque le client réceptionne sa commande, mais que les quantités reçues diffèrent négativement de celles inscrites au bon de commande et sur la facture - par exemple en cas de bris de marchandise lors de la livraison ou d’oublie de marchandise. Il est nécessaire de convenir de montants qui reflètent la réalité.
Afin de régler le différentiel comptable, la bonne marche à suivre est la suivante :
Lors de la livraison, le détaillant constate le différentiel avec le livreur
C’est l’occasion de préciser les quantités reçues sur le bon de commande et la facture
Le détaillant et/ou le livreur communique avec le fournisseur et s’entendre sur la réalité de la marchandise reçue,
Le fournisseur ou son agent crée une Note de crédit pour le compte associé à la transaction du montant facturé en trop
Comptes à recevoir
Seuls les fournisseurs et leurs agents ou distributeurs ont accès à la création de notes de crédit. Pour créer une note de crédit, rendez-vous dans le menu de droite à l’onglet Comptes à recevoir. Vous y trouverez la totalité des transactions effectuées au cours de votre utilisation de PivoHub.
Cliquez sur le bouton en haut à droite Inscrire un paiement et sélectionnez le client concerné
ou directement sur le bouton Voir
puis Inscrire un crédit
Dans la fenêtre de paiement, dans le champs Type, choisissez Note de crédit
Si votre crédit concerne de la marchandise non livrée, choisissez les articles concernés directement dans le champ Article et cliquez sur +
Si votre crédit concerne un montant d’autre nature, vous pouvez inscrire un montant directement dans la case montant.
Si vous souhaitez détailler la nature de plusieurs paiements, dans le champ Article, choisissez Crédit
N’oubliez pas de préciser votre action en inscrivant une note de réconciliation qui détaille la raison de votre crédit et donne du contexte pour le future.
