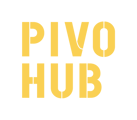Le moment est enfin venu de créer vos produits, et voici comment faire !
Étape 1 : Pour commencer, naviguez dans le menu et sélectionnez le module Produits.
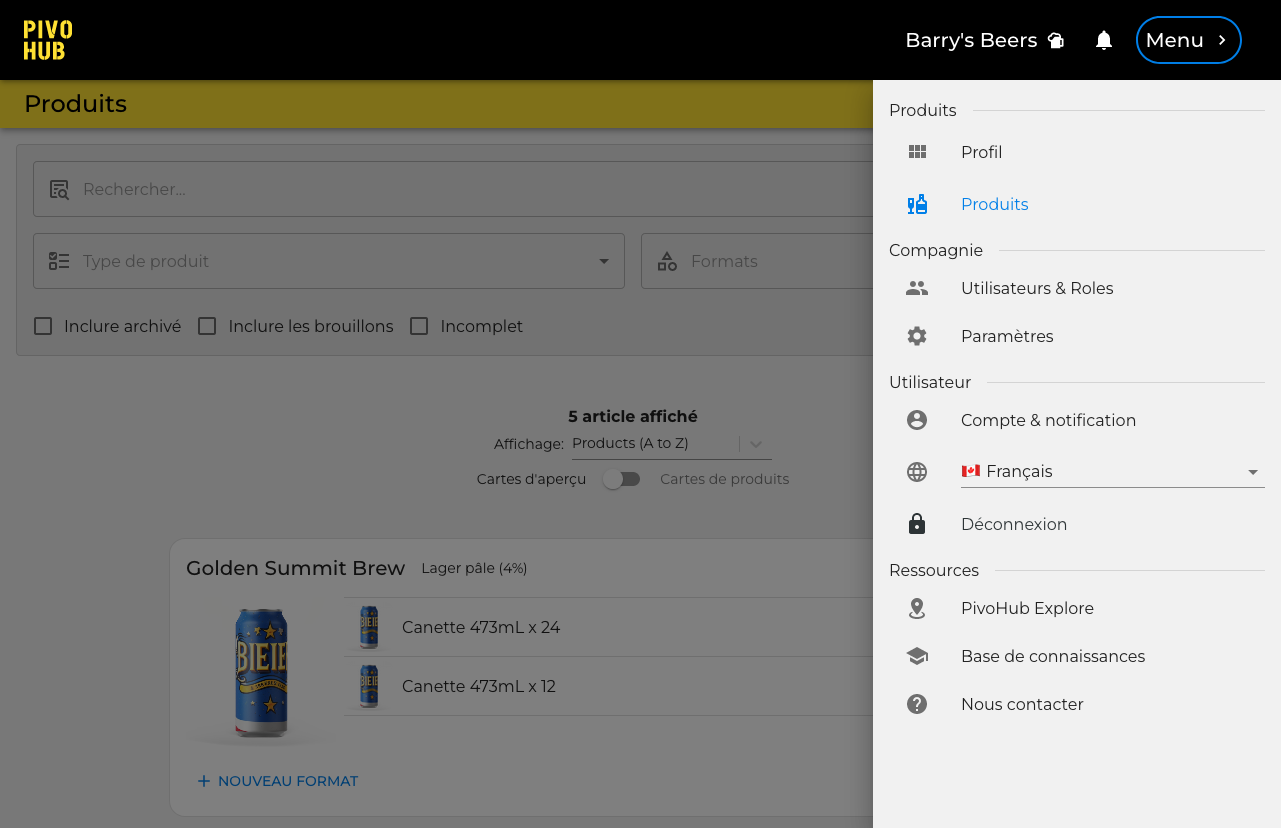
Étape 2 : Une fois dans le module, localisez et cliquez sur le bouton Nouveau produit, qui se trouve dans le coin supérieur droit de l'écran.
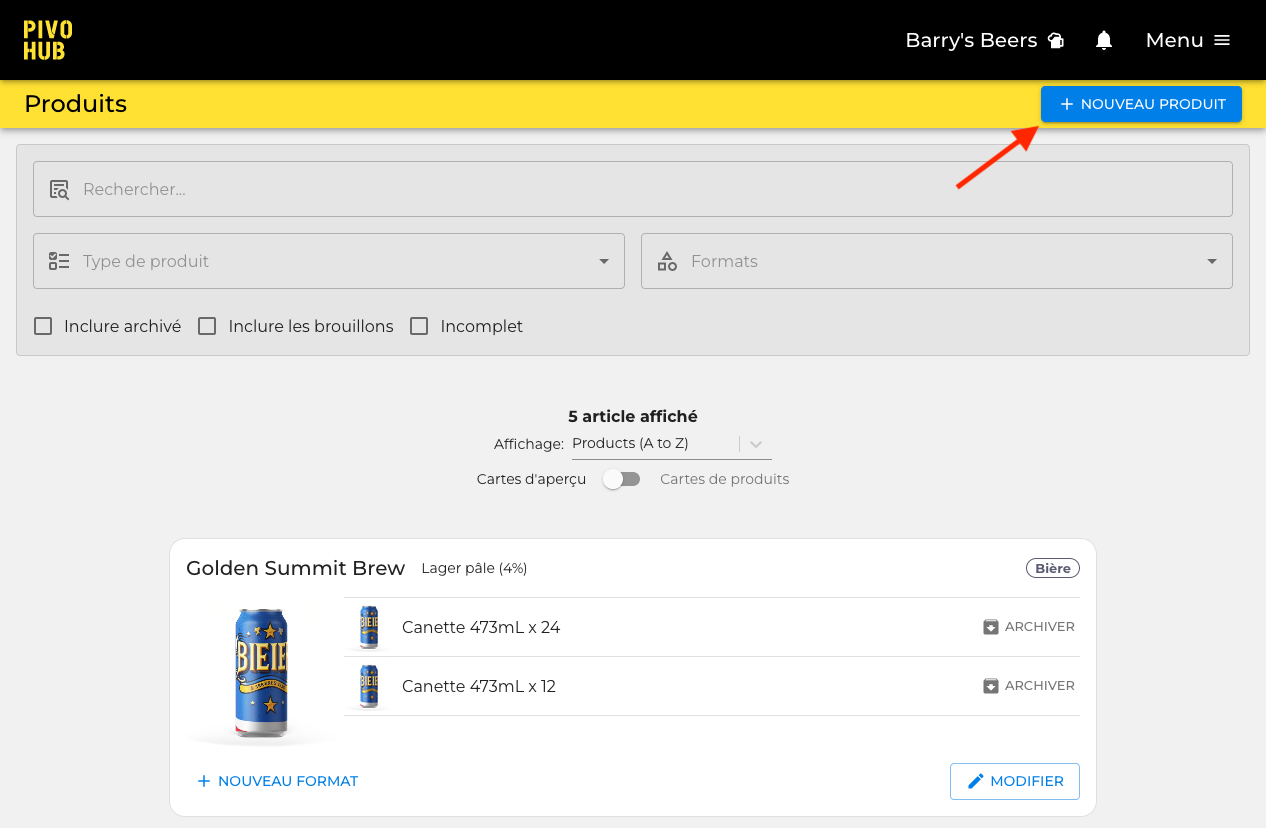
Étape 3 : Choisissez le type de produit désiré et continuez en cliquant sur le bouton Suivant.
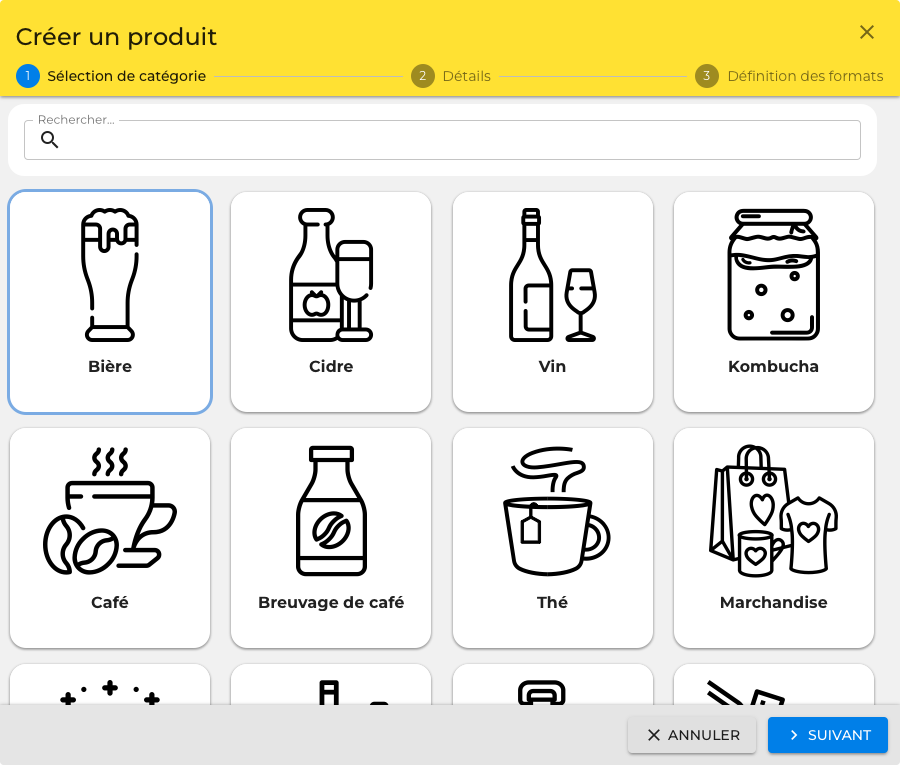
Étape 4 : À cette étape, vous avez la possibilité de saisir des informations détaillées sur votre produit. Une fois terminé, cliquez sur le bouton Sauvegarder & Suivant pour créer votre produit à l'état de brouillon.
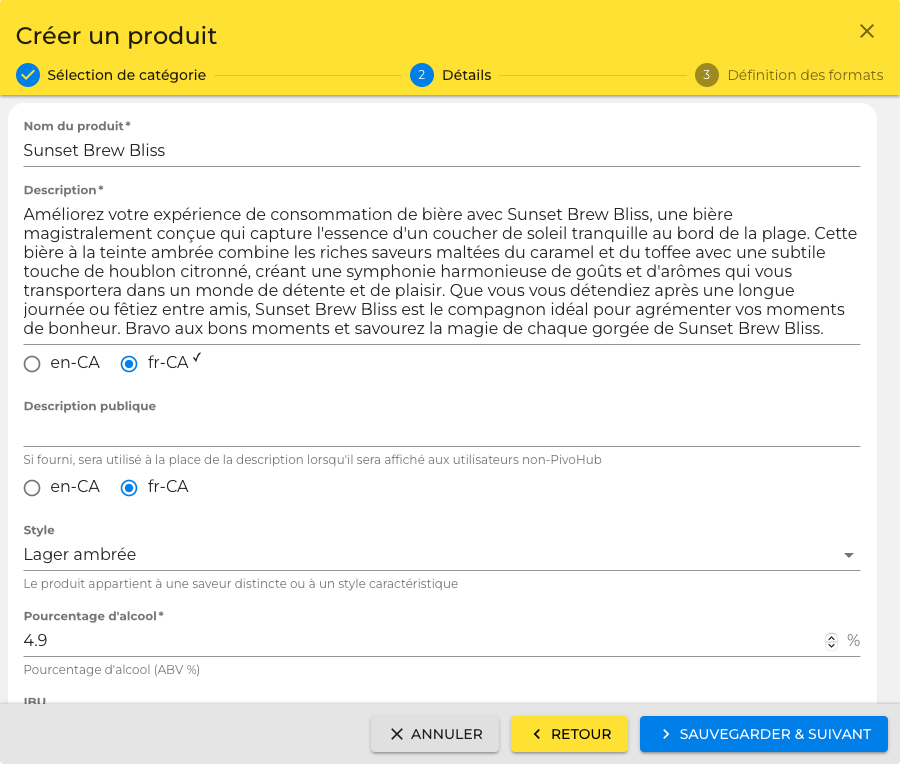
Étape 5 : Vous devez ensuite créer les différents formats dans lesquels votre nouveau produit sera disponible à la vente. Le formulaire peut varier selon le type de produit. Si vos produits sont dans des canettes, des bouteilles ou des fûts, vous pouvez vous référer au guide sur les formats basés sur les contenants ci-dessous. Si votre produit ne correspond pas à des contenants prédéfinis, consultez le guide sur les formats basés sur les unités. Enfin, si votre produit est mesuré en poids ou en volume, consultez le guide sur les formats basés sur le poids ou le volume.
Formats basés sur des contenants
Étape 1 : Sélectionnez le type de contenant qui correspond le mieux parmi les options proposées.
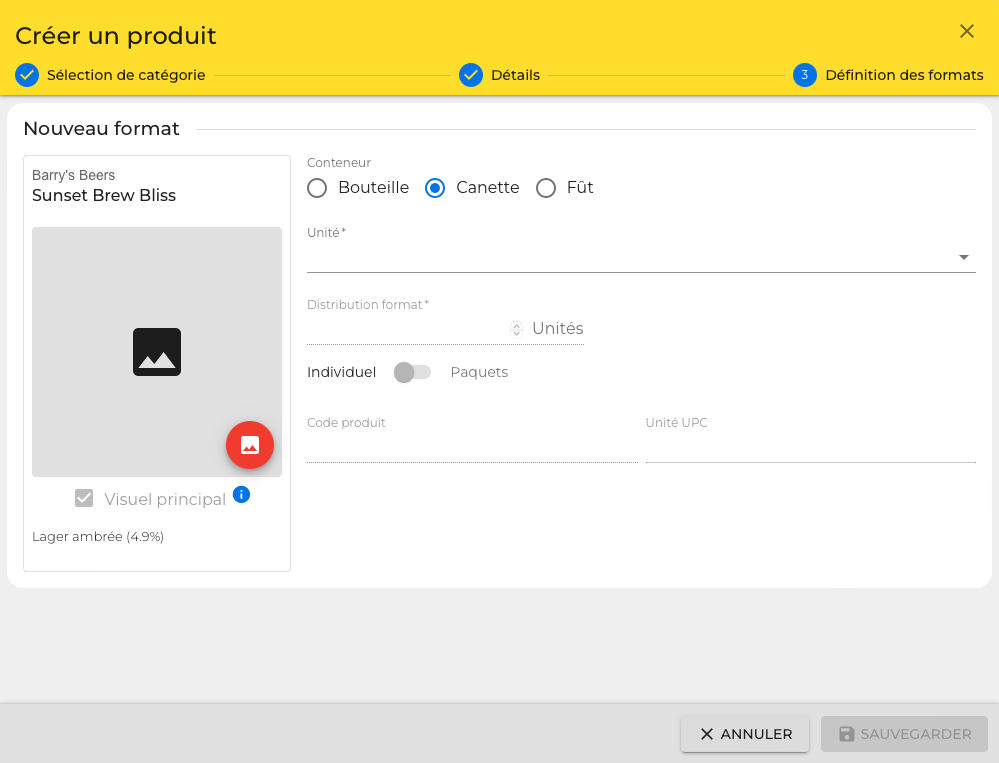
Étape 2 : Ensuite, choisissez parmi notre sélection d'unités prédéfinies.
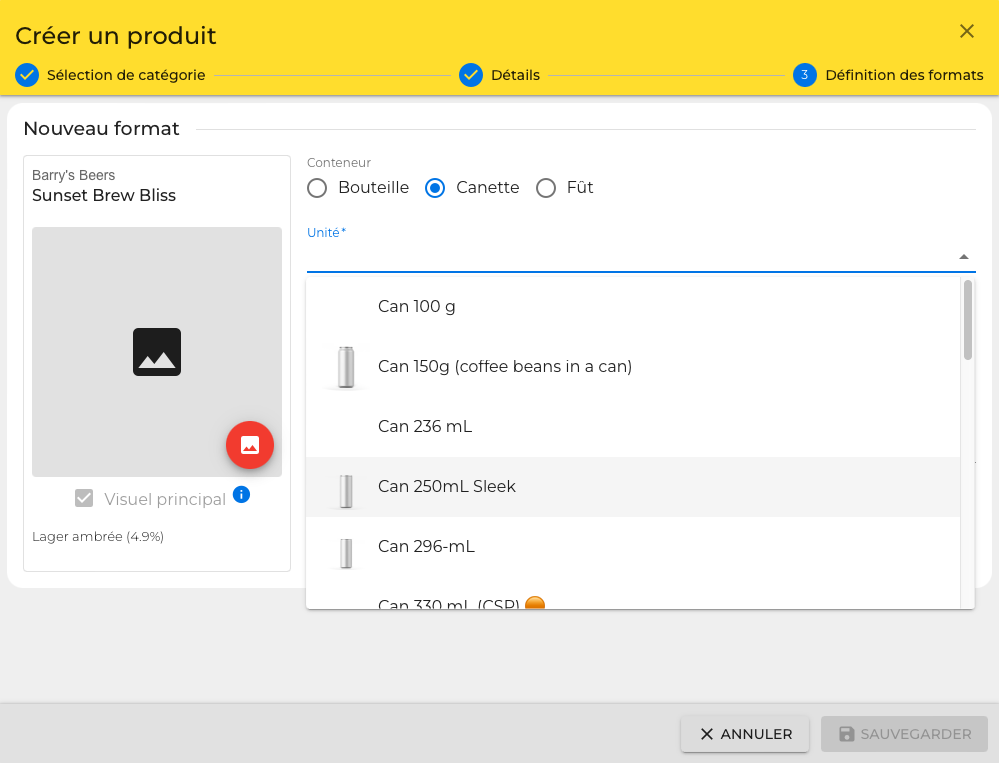
Étape 3 : Vous pouvez maintenant spécifier le format de distribution. Si le format est vendu à l'unité, indiquez simplement le nombre d'unités. Si votre produit est vendu en packs, sélectionnez Paquets et indiquez le nombre de packs.
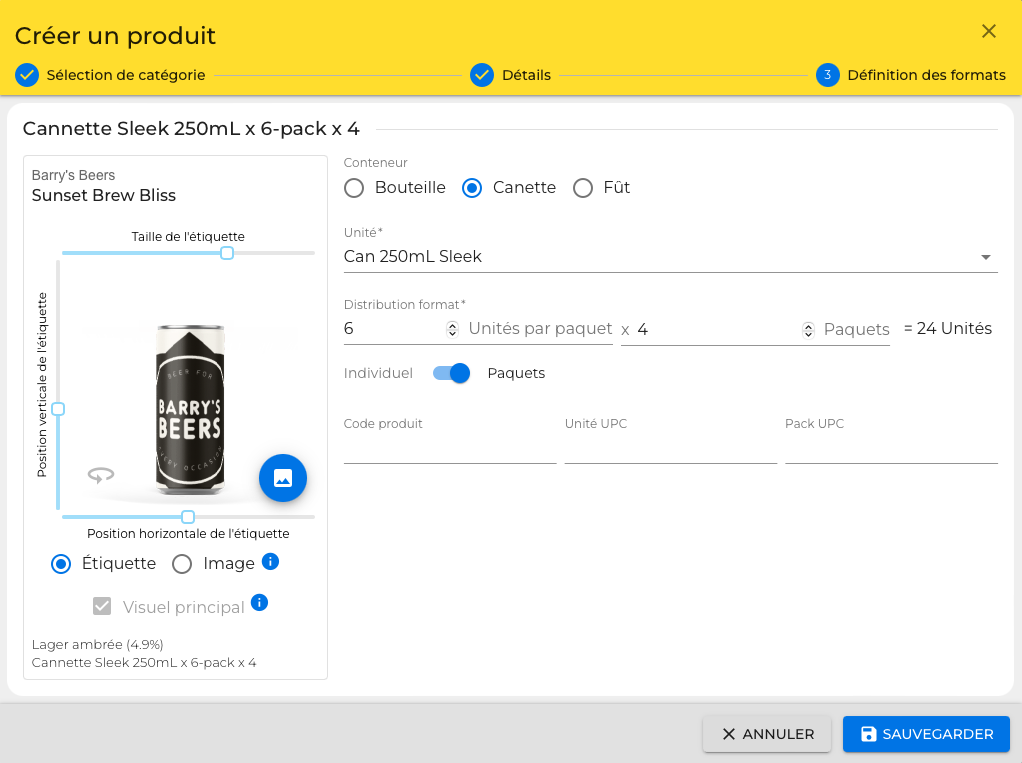
Étape 4 : Si vous souhaitez inclure un code unique (SKU) ou un code barre (UPC) pour votre format, vous pouvez le faire ici.
Étape 5 : Pour télécharger une image de votre produit, il suffit de cliquer sur le bouton flottant situé dans la carte de pré-visualisation sur le côté gauche.
Bon à savoir : Le choix de l'image est très important lors de la mise en place de votre boutique PivoHub. Assurez-vous de consulter l'article Quel type d'image utiliser?
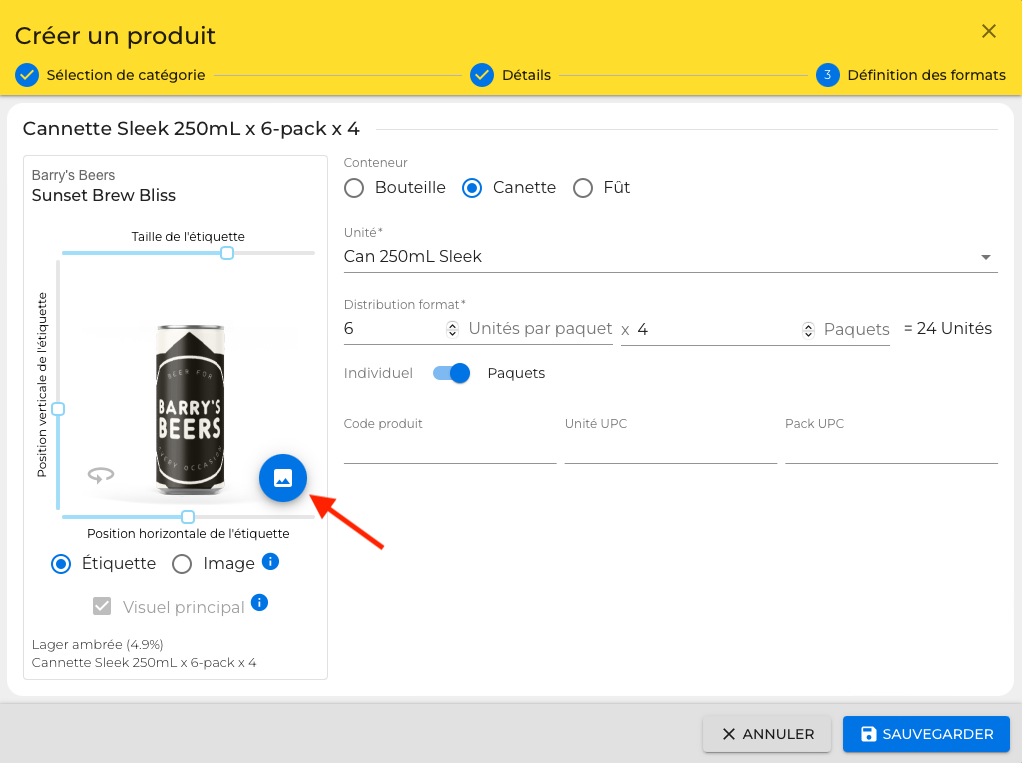
Étape 6 : Si l'image que vous avez sélectionné n'est pas une étiquette, vous pouvez choisir l'option Image et passer directement à l'étape 8.
Étape 7 : Si votre image est une étiquette, utilisez les curseurs autour de l'image pour ajuster sa taille et sa position.
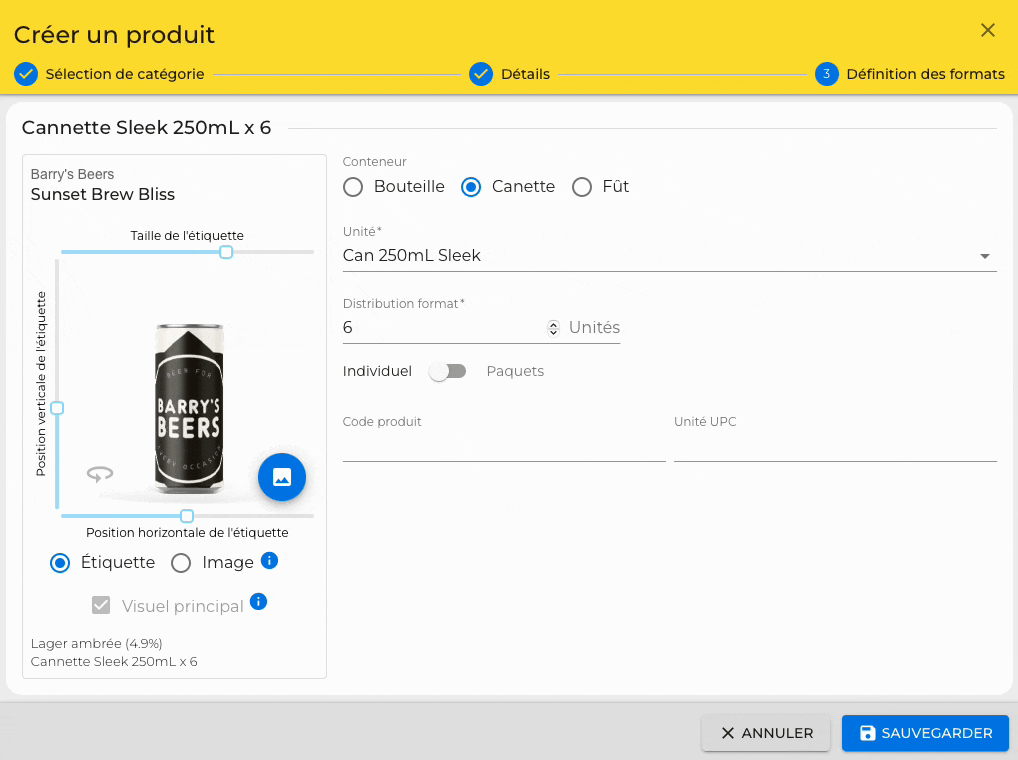
Étape 8 : Après avoir effectué toutes les étapes nécessaires, cliquez sur le bouton Sauvegarder pour finaliser le processus. Félicitations! Vous avez réussi à créer un produit sur PivoHub.
Conseil : Si vous souhaitez créer des formats supplémentaires, vous pouvez facilement le faire depuis l'onglet Formats de la boîte de dialogue d'édition du produit en suivant à nouveau ces mêmes étapes.
Formats à l'unité
Étape 1 : Si le format est vendu individuellement, vous pouvez indiquer le nombre d'unités par paquet. Si votre format est vendu en lots ou en paquets, vous avez la possibilité de sélectionner Multiple et indiquer le nombre d'unités.
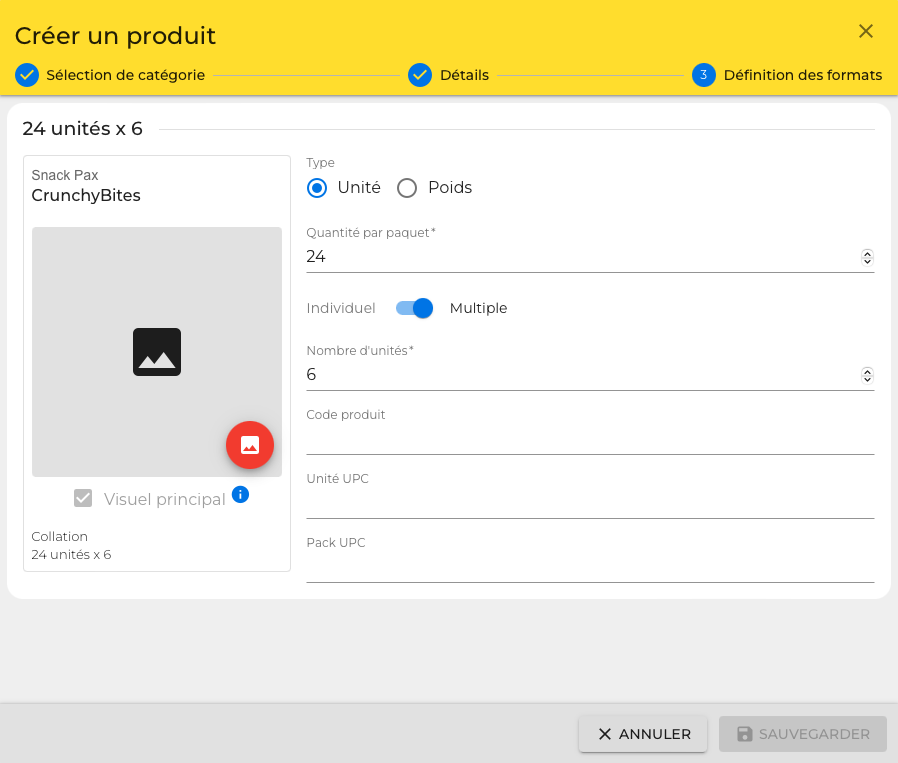
Étape 2 : Si vous souhaitez inclure un code unique (SKU) ou un code barre (UPC) pour votre format, vous pouvez le faire ici.
Étape 3 : Pour téléverser une image de votre produit, il vous suffit de cliquer sur le bouton flottant situé dans la carte de pré-visualisation sur le côté gauche.
Bon à savoir : Le choix de l'image est très important lors de la mise en place de votre boutique PivoHub. Assurez-vous de consulter l'article Quel type d'image utiliser?
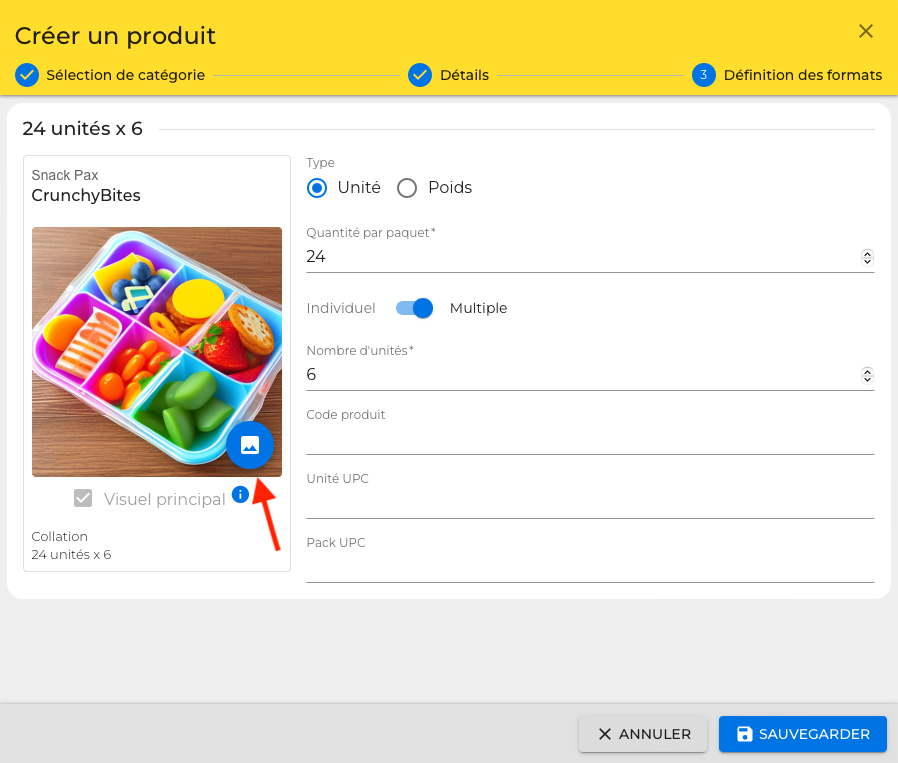
Étape 4 : Après avoir complété toutes les étapes nécessaires, cliquez sur le bouton Sauvegarder pour finaliser le processus. Vous avez créé un produit sur PivoHub avec succès!
Conseil : Si vous souhaitez créer des formats supplémentaires, vous pouvez facilement le faire depuis l'onglet Formats de la boîte de dialogue d'édition du produit en suivant à nouveau ces mêmes étapes.
Formats basés sur le poids ou le volume
Étape 1 : Si le format est vendu à l'unité, vous pouvez indiquer le poids/volume par emballage.
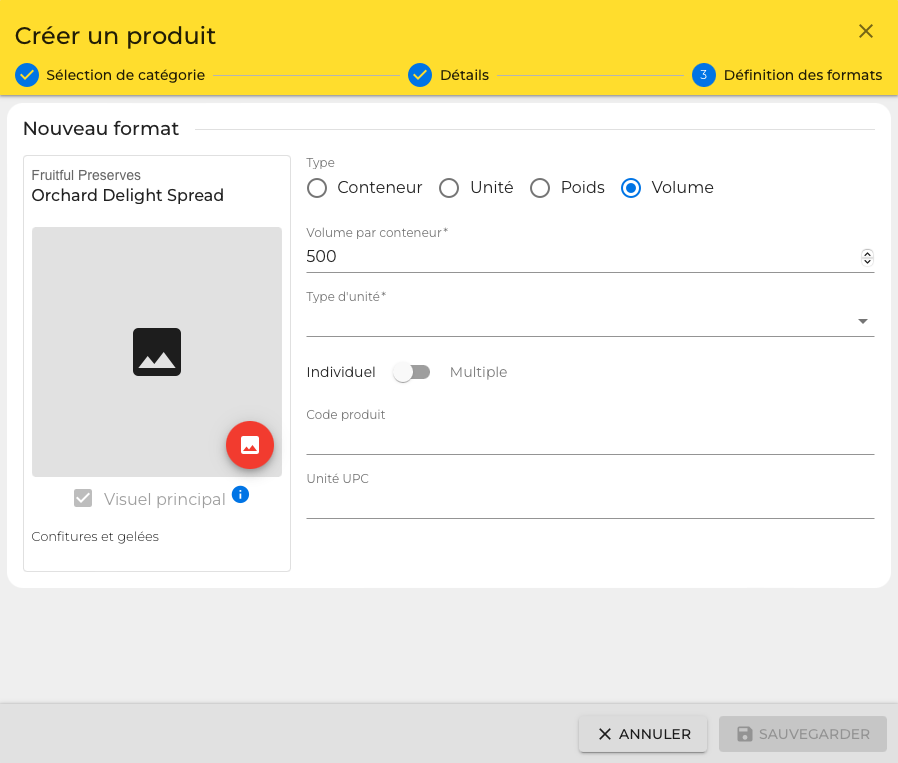
Étape 2 : Choisissez l'unité de mesure qui correspond au format de votre produit.
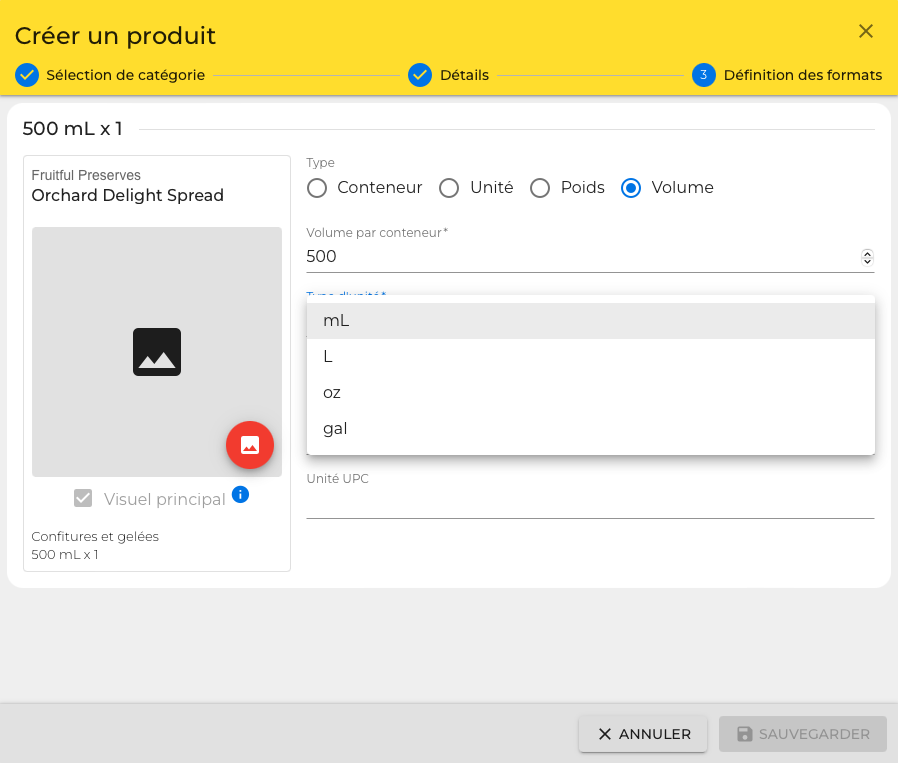
Étape 3 : Si votre format est vendu en lots ou en paquets, vous avez la possibilité de sélectionner Multiple et indiquer le nombre d'unités.
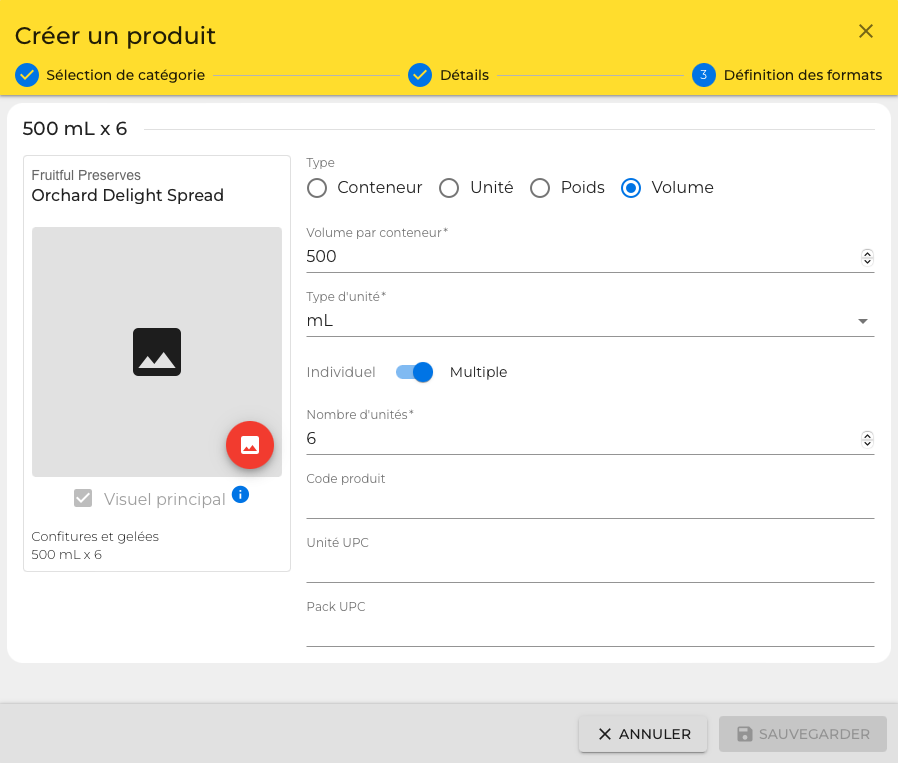
Étape 4 : Si vous souhaitez inclure un code unique (SKU) ou un code barre (UPC) pour votre format, vous pouvez le faire ici.
Étape 5 : Pour télécharger une image de votre produit, il vous suffit de cliquer sur le bouton flottant situé dans la carte de pré-visualisation sur le côté gauche.
Bon à savoir : Le choix de l'image est très important lors de la mise en place de votre boutique PivoHub. Assurez-vous de consulter l'article Quel type d'image utiliser?
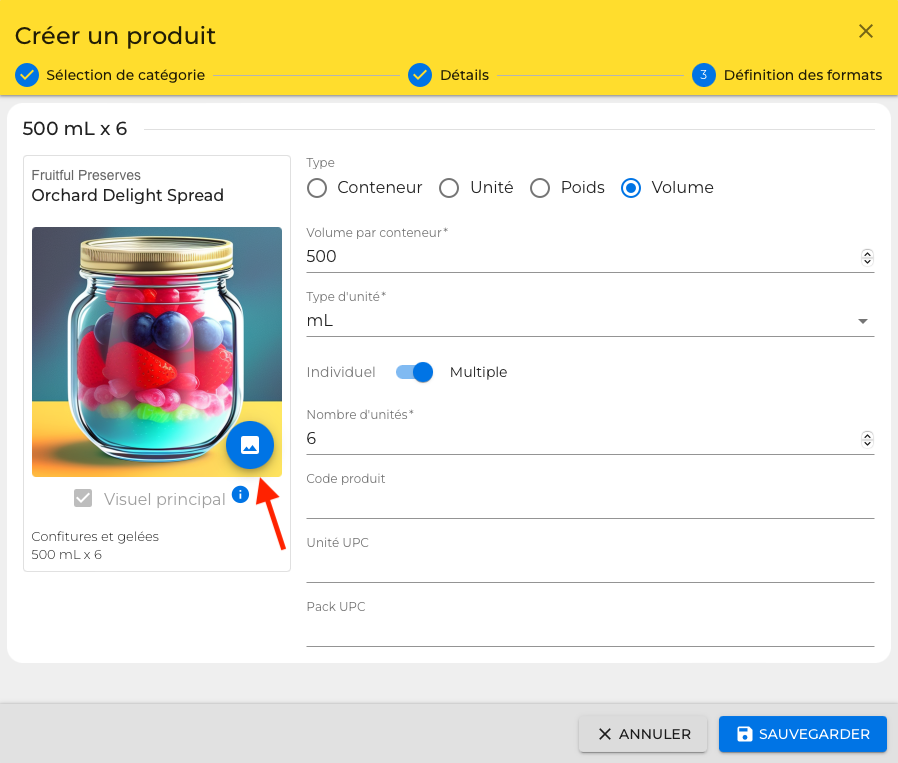
Étape 6 : Après avoir effectué toutes les étapes nécessaires, cliquez sur le bouton Sauvegarder pour finaliser le processus. Félicitations! Vous avez créé avec succès un produit sur PivoHub.
Conseil : Si vous souhaitez créer des formats supplémentaires, vous pouvez facilement le faire depuis l'onglet Formats de la boîte de dialogue d'édition du produit en suivant à nouveau ces mêmes étapes.