Produits
Création de produit
Étape par étape
Étape 1 : Accédez à "Produits".
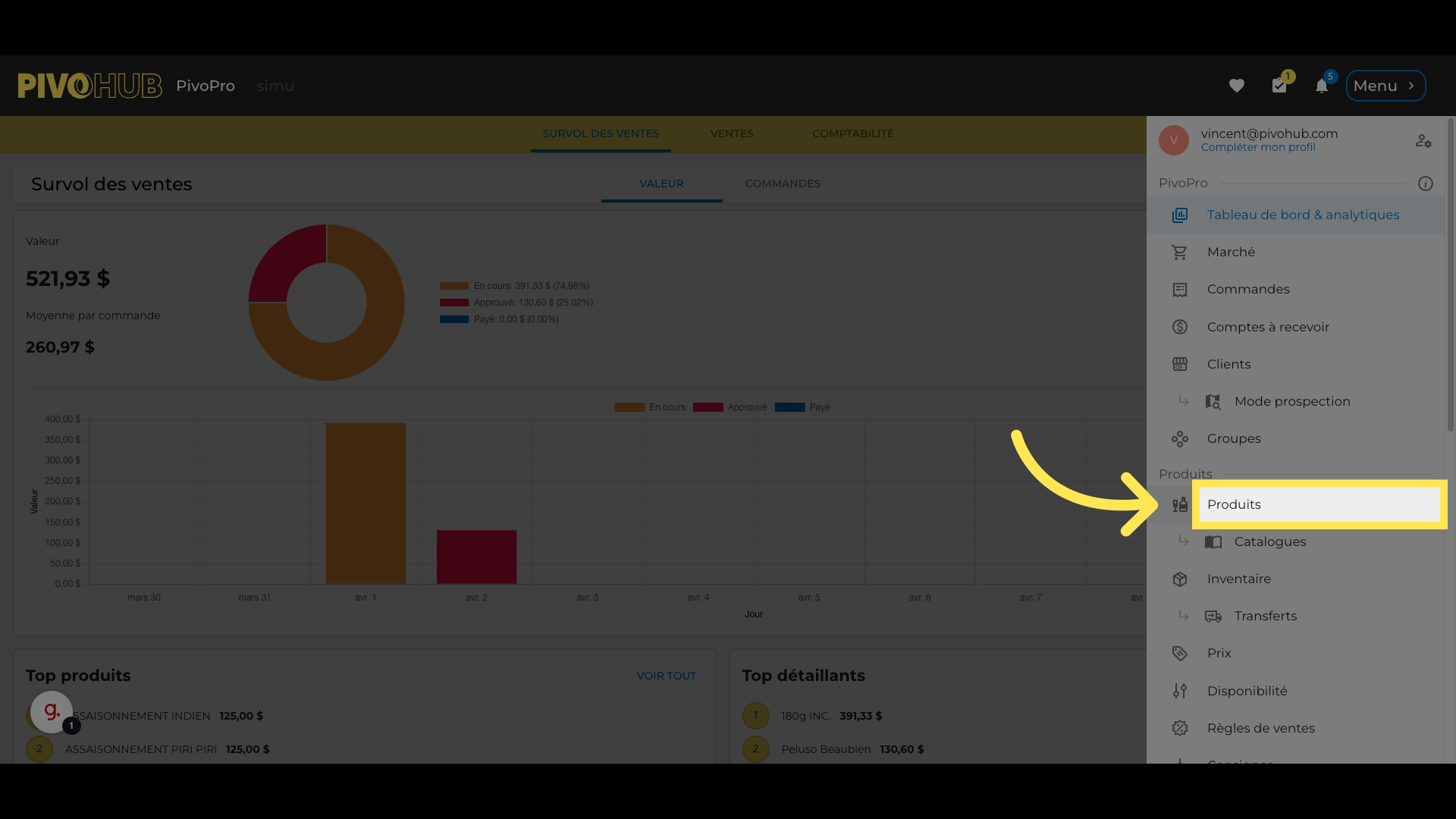
Étape 2 : Cliquez sur "Créer un produit" en haut à droite.
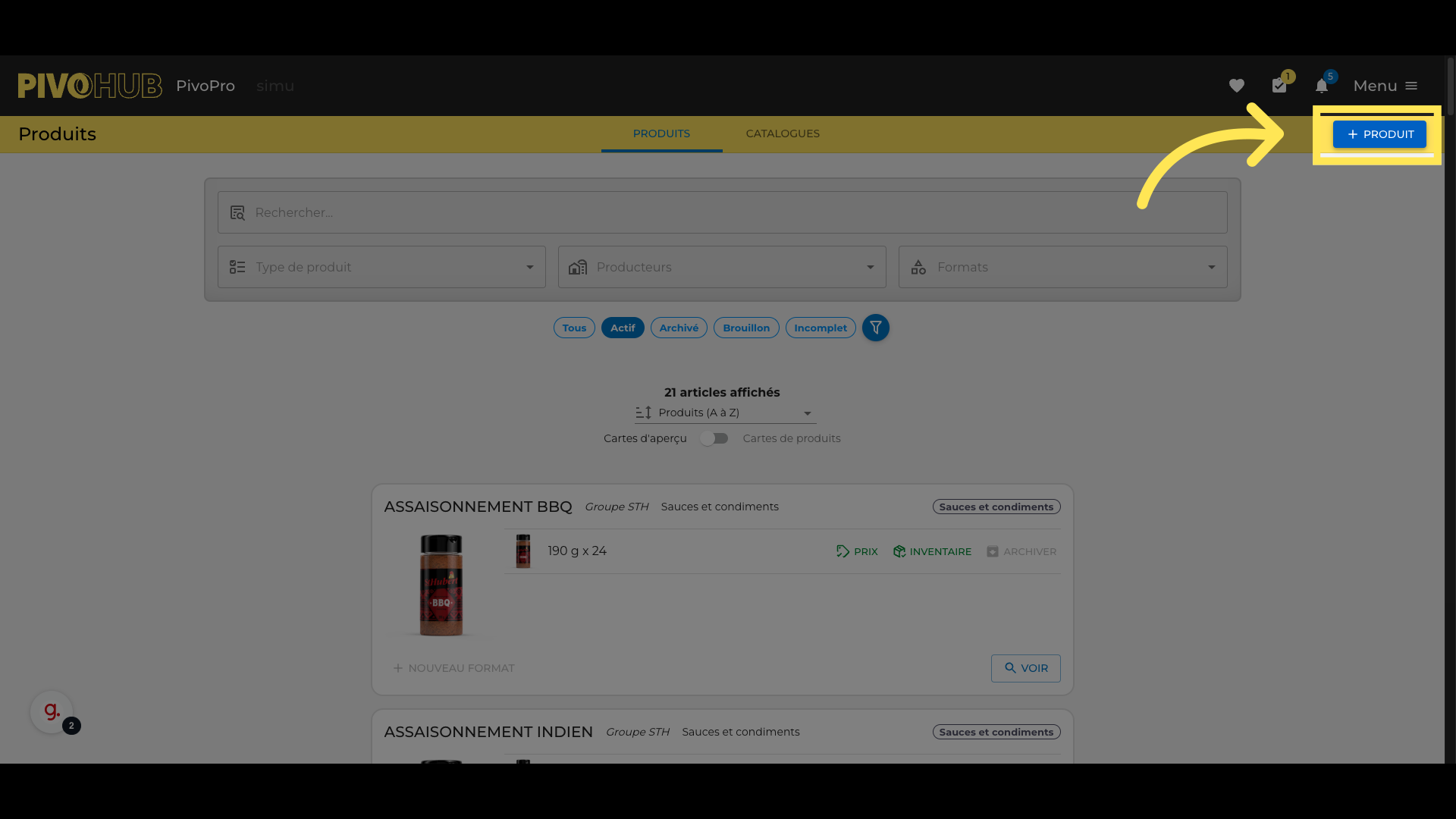
Étape 3 : Sélectionnez la catégorie correspondant au produit souhaité. Puis appuyez sur Suivant,
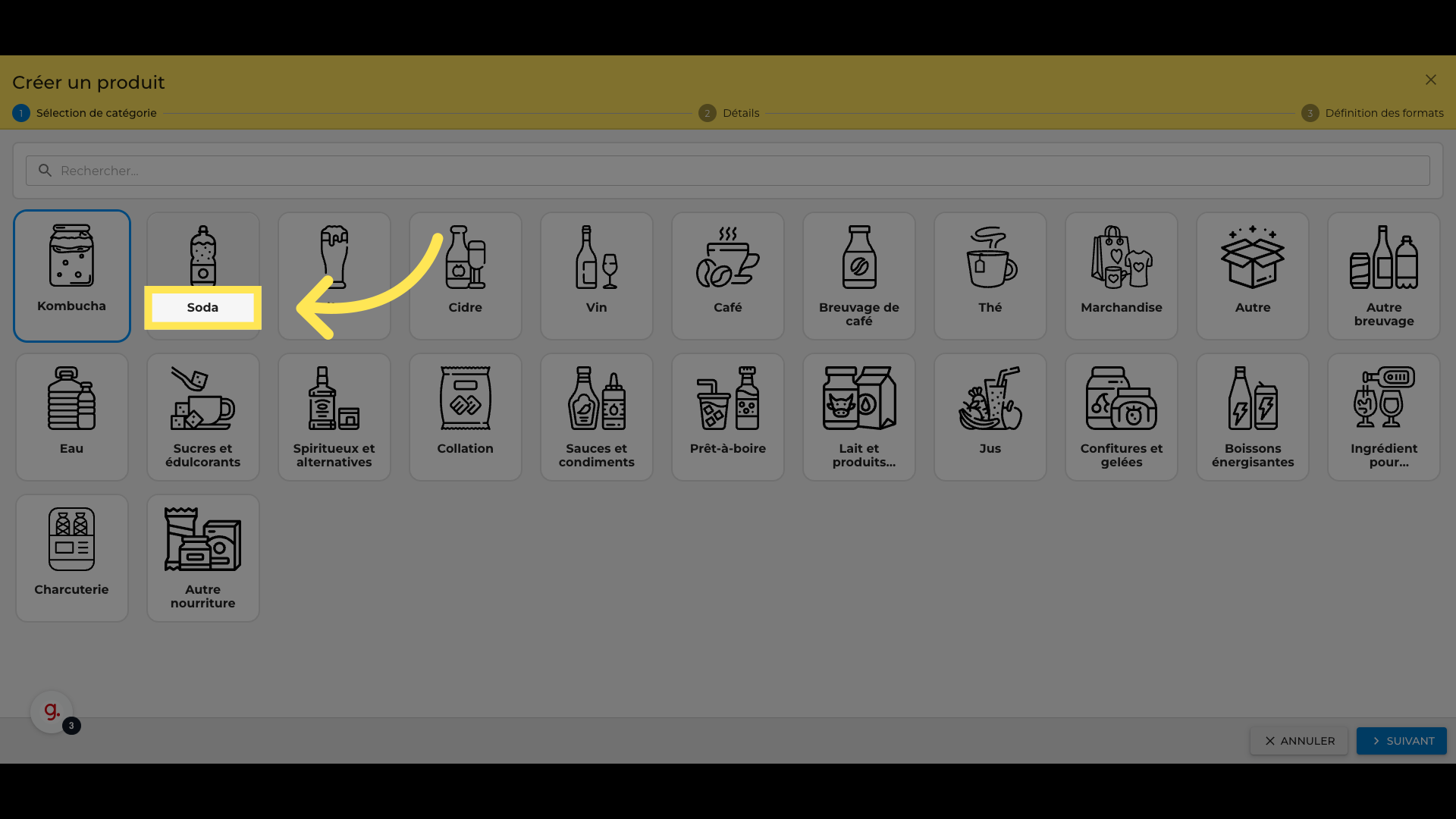
Étape 4 : Remplissez les champs avec les informations du produit que vous souhaitez créer.
Les champs obligatoires sont “Nom du produit” et “Description”, une image de produit vous sera également demandée à la prochaine étape
Nom du produit : Nom affiché à travers PivoHub.
Description : Une description qui sera affichée sous votre produit sur le marché.
Description publique : Une brève description ajoutée à votre produit dans le module de découverte.
N’oubliez pas que pour maximiser la visibilité de votre produit, les descriptions en français et en anglais sont possibles et très fortement conseillées pour passer d’une version à l’autre, cliquez sur le bouton correspondant à la langue souhaitée à droite du cadre de description.
Le cas échéant (bière, vin, etc.) vous pourrez remplir plus d’informations sur votre produit à cette étape :
Style : Utilisé pour catégoriser et définir les types de bières courants dans l'industrie.
Pourcentage d'alcool : Le taux d'alcool en volume (ABV) est une mesure utilisée pour déterminer la teneur en alcool d'une boisson alcoolisée.
IBU : Unités internationales d'amertume (IBU), le nombre reflète l'amertume d'une bière.
Houblons : Les houblons présents dans les boissons alcoolisées brassées.
Collaboration : Affiche les collaborateurs potentiels sur un produit donné.
Origine du produit (géographique notamment)
Millésime : année de production ou d’embouteillage du produit
Cliquez sur suivant
Étape 5 : Créez le format dans lequel votre produit sera distribué.
Contenant : Le type de contenant dans lequel le produit sera vendu.
Unités : Le format de contenant qui sera vendu.
Formats de distribution : Le nombre d'unités ou le poids de chacune des unités dans une quantité (par exemple, un pack de 6 canettes).
Packs : Le nombre d'unités dans un pack (par exemple, 4 packs de 6 dans un carton).
Individuel vs Packs : Les produits ont la possibilité d'être vendus soit en unités individuelles, soit en packs.
Codes produit (SKU) et UPC : Les produits vous permettent d'ajouter un code produit à vos différents formats.
Vous pouvez assigner un UPC à un pack pour faciliter leur commercialisation
Le SKU d’un produit correspond à un code unique interne vous permettant de gérer votre logistique.
Le code UPC est le code bar universel unique que vos client utiliseront pour scanner vos articles, il doit être unique, par format, par conditionnement. Les codes UPC ne sont pas internes et doivent être réclamés à un organisqme officiel (comme le GS1.)
Ajoutez une image via l'éditeur d'image : Cliquez sur le bouton image pour accéder à vos images et sélectionner l'image désirée. Si le format de votre produit est compatible à l’ajout d’une étiquette, vous pourrez la téléverser et l’ajuster ici également.
Type d'étiquette : Les images de produits peuvent être des photos des articles.
Visuel principal : Le format que vous souhaitez utiliser comme visuel principal pour votre produit. C'est l'image que le détaillant verra en parcourant votre magasin PivoHub.
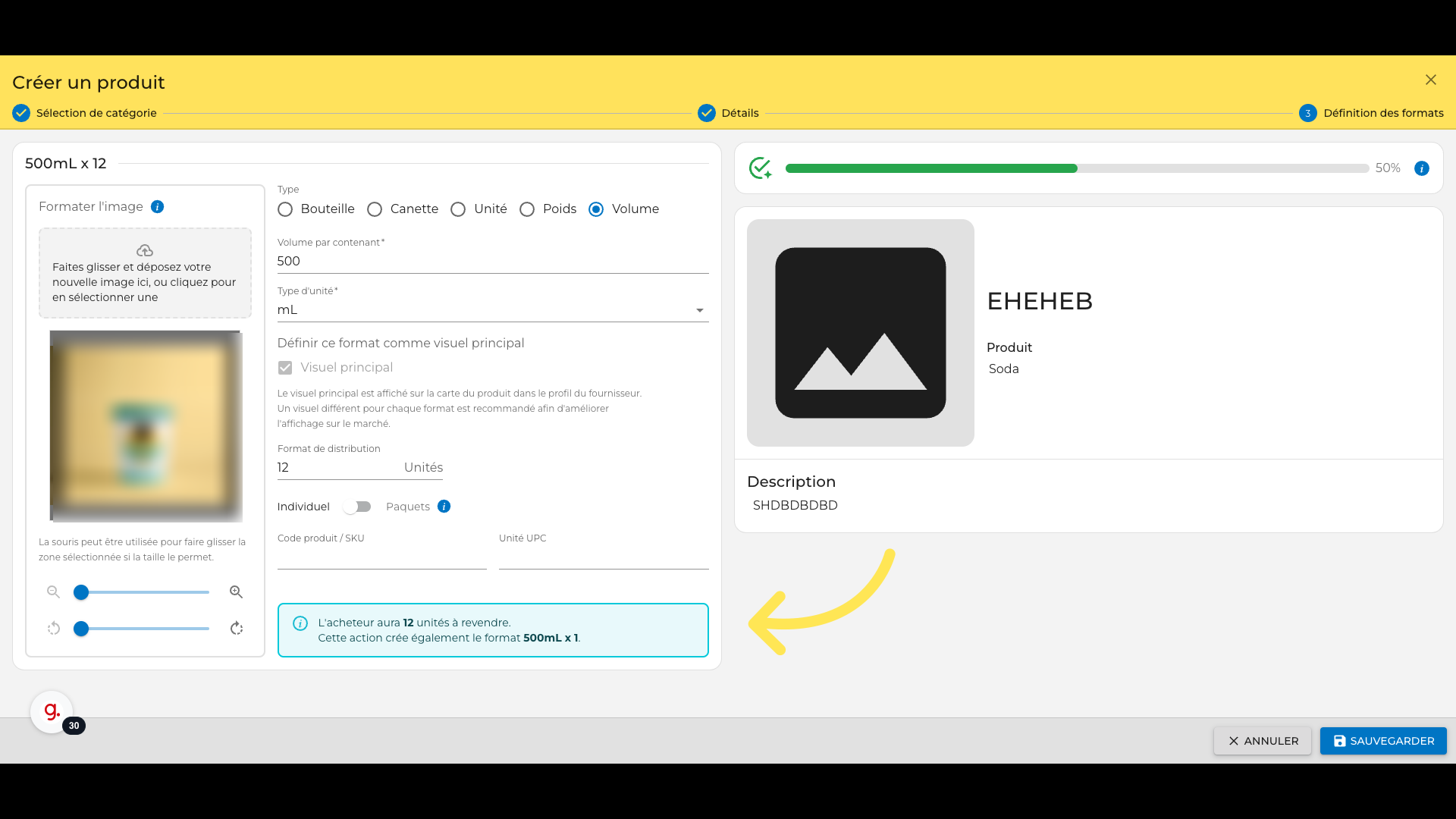
Vérifiez que toutes les informations sont correctes et que les formats de vente reflètent la réalité
Retrouvez votre progression en cliquant sur l’icône à droite de la barre de progression. Vous pourrez modifier et compléter les informations après la création de votre produit
Attributs
Depuis la version 10.2 de PivoHub, vous avez la possibilité de donner une multitude d’attributs à vos produits
Les attributs varient en fonction de la famille ou type de produits. Vous aurez le choix de déclarer les Attributs suivants :
Attribut | Description |
|---|---|
Biologique | Fabriqué à partir d'ingrédients ou de matériaux biologiques. |
Produit du terroir | Tous les coûts directs de production ou de fabrication du bien ont été engagés dans une région spécifique. Plus que 85% des ingrédients sont préparés localement |
Produit préparés localement | La dernière transformation substantielle du bien a eu lieu localement |
Origine (autre) | Origine du produit ou de ses composants. |
Style | Le produit appartient à une saveur distincte ou à un style caractéristique. |
Sous-catégorie | Sous-catégorie du produit. |
Conserver congelé | Le produit doit-il être conservé au congélateur ? |
Conserver réfrigéré | Le produit doit-il être conservé au réfrigérateur ? |
Produits non alcoolisés | Associé à un type dont l'ensemble des produits sont sans alcool. |
Pourcentage d'alcool | Teneur en alcool (ABV %). |
Sans Gluten | Produits ne contenant pas de gluten, blé, orge, etc. |
Halal | Produit conforme aux lois islamiques supervisé par une organisation islamique. |
Non testé sur des animaux | Produit et ingrédients non testés sur les animaux à aucun stade de la production. |
Vegan | Produits déclarés ne contenant aucun ingrédient d'origine animale. |
Sans noix | Produits ne contenant pas de noix ou de traces de noix. Doit être contrôlé. |
Casher | Produit déclaré conforme aux lois alimentaires juives, production supervisée par une organisation rabbinique. |
Unités internationales d'amertume | Unités internationales d'amertume (0 à 100+). |
Millésime | Année de production, pour les versions datées. |
Teneur en sucre (g/L) | La quantité de sucre résiduel (SR) dans le produit, par litre (g/L). |
Houblon | Houblon utilisé dans la production, s'il y en a. |
Type de vin | Type de vin. |
Procédé | Traitement des grains de café. |
Issu de la Pêche Durable | Produit de la mer pêché ou élevé de manière durable. |
Altitude | Altitude de croissance des grains de café. |
Collaboration avec | Compagnie ou personne ayant collaboré à la fabrication de ce produit. |
En déclarant ces attributs, les clients peuvent facilement accéder à des informations détaillées sur les produits qui les intéressent, améliorant ainsi leur expérience d'achat et leur permettant de faire des choix qui correspondent à leurs préférences et besoins.
Un certain nombre de ces attributs conduisent à une filtration aisée côté client :
Issu de l’agriculture Biologique
Sans Gluten
Sans noix
Produits Congelés
Sans Alcool
Halal
Casher
Attention ! les attributs de produits sur PivoHub sont déclaratifs, il est de votre responsabilité de producteur d’assurer la certification, la sécurité et l’authenticité de ces déclarations.
Étape 8 : Cliquez sur "Enregistrer" pour finaliser la création de votre produit.
Vue d'étiquette
Taille de l'étiquette :
Position verticale de l'étiquette :
Position horizontale de l'étiquette :
Catalogues
Les catalogues de produits vous permettent de regrouper des produits ensemble. Ces groupes peuvent être utilisés dans l'application pour appliquer des règles de vente, d'accessibilité et de visibilité des produits.
Création
Étape 1 : Accédez aux pages "Produits" via le menu de gauche, puis au sous-menu "catalogues".
Étape 2 : Sélectionnez tous les produits appartenant au nouveau catalogue.
Étape 3 : Un nom est attribué pour l'identifier plus facilement ultérieurement dans les différents menus.
