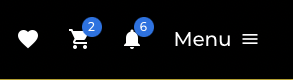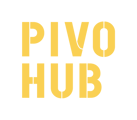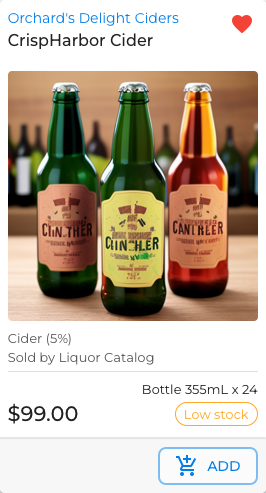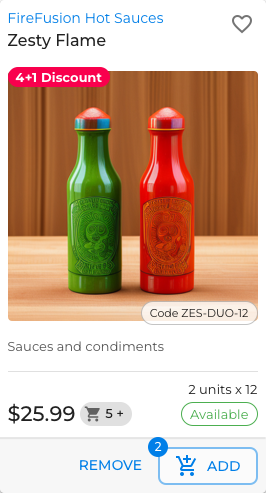Everything you need to know to navigate products offered by suppliers in the PivoHub marketplace
To make the product selection process easier, we provide a large number of filtering options which work together and are applied instantly to narrow your search. Let’s review the major sections within filtering, with the goal of getting you the products you desire in an efficient manner.
The number of products available for purchase will increase according to the number of suppliers you have active agreements with. Their product catalog augments the marketplace depth. Refer to your "Suppliers" module to expand your marketplace agreements.
Categorization-based exploration
The best way to start a search, particularly when you don’t have a specific supplier in mind, is to narrow the list of products by the large categories they belong to. This is similar to physically navigating a store. The filters for this purpose look like this:
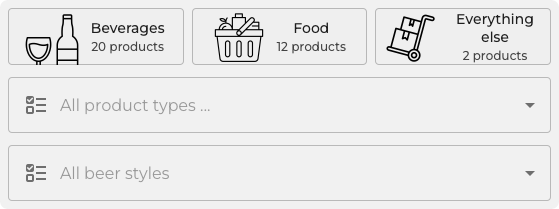
- Product Families: Beverages, Food, or Everything Else! Start here to dive into a major section which interests you.
- Product types: Further limit your selection to only show a broad category of choice. Example: beer, wine, cider, etc.
- Product Style (advanced filter). Looking for a NEIPA-style beer, or a Cabernet-style wine? This will help you find very precise sets of products matching one or more styles.
New categories and styles are added over time as the products become available. Have something specific you’d like to locate more easily? Let us know!
More filters available
Whether you're looking within a product category, or have a specific search in mind, we have many more filters to narrow your search. Use these alone or in combination with other filters to seek out the perfect product selection.
Supplier or distributor filters

This popular filter limits the products to those sold by, or delivered by a specific company. If, for example, you only want to see products from your favourite 3 producers, you can set these in the Suppliers filter and see a combination of all their products at once.
Have an order coming next week from a specific delivery company and want to add a few more things, the distributor filter will help.
State checkboxes
![]()
- Available: Shows products available for purchase today (enabled by default). If you normally buy a product, but can’t seem to find it at the moment: disable this filter to see if the product is currently out of stock. Keep in mind, sold out products can not be added to your cart.
- On sale: If you’re looking for products which are currently discounted from their normal price, use this to only see such products.
- New: Want to see a new arrival on the platform? Enable it to see products which have been added in the last few weeks.
- Liked: Have you noticed the little heart icons throughout the marketplace above the product names? This is a handy filter once you’ve created a set of personal favourites. Add a product to your “like” list, and when you return to the marketplace at a later date, you can quickly find the same products again!
Keyword search
If you know precisely what you're looking for, typing in one or more keywords in this search bar will automatically filter out products which don't contain these words in the following:
- Product name
- Producer name
- Product code
- Description
Keep search terms short and distinct. Common words like "the", "and" will not yield good results. We recommend typing the most uncommon word first, and in many cases, additional words will not be necessary.
Non-alcoholic products
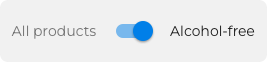
We offer a special filter to see non-alcoholic products across the beverage categories. Enable this and all results will be for products containing 0.5% or less alcohol.
If you are looking for products which generally never have alcohol (example: juice, coffee), please visit those categories directly as they are not included in the "non-alcoholic" classification.
Sorts
![]() These thematic sorts & filters act as a final way to further organize the resulting products. Each one behaves differently, so let’s review each one:
These thematic sorts & filters act as a final way to further organize the resulting products. Each one behaves differently, so let’s review each one:
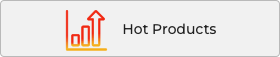
Hot Products: This aims to answer the question “what’s trending right now?”. Any product which is seeing the largest increase in purchases in the last couple months will appear here. Keep an eye on this space to ensure your product offering matches consumer trends.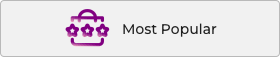
Most Popular: This aims to answer the question: “What is ____’s best seller?” Very useful in combination with a Supplier filter, you can quickly determine which products fly off the shelves.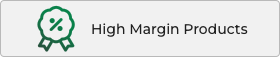
High Margin Products: According to the seller’s recommended resale price, which products present the highest profit margin. This can be helpful when complementing an existing cart.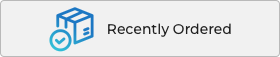
Recently Ordered: If you’ve placed orders in the recent few months, this filters the list down to only include those products, showing the most recently purchased products first.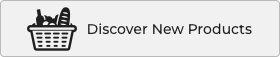
Product Discovery: Want to see more products not currently available in your marketplace? We have a dedicated section to showcase new suppliers and products which bring new products to your marketplace.
Visual elements to know
Now that you understand each filter, here are some complementary tools you should be aware of.
Filter bar

A representation of each individual filter you have applied during your search. The bar allows you to quickly manage your active filters without needing to return to the top of the page.
 Clicking the blue icon shows the full set of available filters, but in a dialog over your current position on the page. Use this if you need to modify multiple filters at once. The number shown in yellow indicates how many filters are currently being applied.
Clicking the blue icon shows the full set of available filters, but in a dialog over your current position on the page. Use this if you need to modify multiple filters at once. The number shown in yellow indicates how many filters are currently being applied.- The X after each word allows you to unset that particular filter.
 Allows you to reset all filters, returning you to the default state before you added filters.
Allows you to reset all filters, returning you to the default state before you added filters.
Back to top
 A shortcut which brings you back to the top of the product list. Helpful if you’ve been mesmerized by the product list and find yourself too far down the list and want to return to the top.
A shortcut which brings you back to the top of the product list. Helpful if you’ve been mesmerized by the product list and find yourself too far down the list and want to return to the top.
We hope that covers your product filtering needs. Continue below to dive into the inner-details of a specific product you may be looking at within the marketplace.
Anatomy of a product card
Each product in the marketplace is represented in a compact card like you see below. Clicking on the product image will open a dialog with additional information about this product (including description!)
Understanding each aspect of the product card is essential to a quality shopping experience. Let's review each section.
Product Header (1)
- Producer Name: The name of the company who created the product. This may differ from the company who is selling the product (see below)
- Product Name: The marketing / brand name of the product
- Heart: Small action button allowing you to like / unlike the product
Product Image (2)
- A preview of what the physical product looks like once unpackaged.
- If the product is newly available, it will be indicated in the top-left with a yellow "New"
- If the product is currently being discounted, the short details of the discount will be shown in the top-left
- If the seller uses catalog numbers or product codes, they will be shown in the bottom-right corner of the image.
Product Details (3)
- Product type: Beer, Cider, Wine, etc
- Sold by: If the product is being sold by a company that isn't the same as the producer, it will be indicated here.
- Distributed by: If the product is being delivered by a distribution company, it will be mentioned here.
Product Pricing (4)
- Current price of the product.
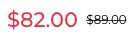 If the price is crossed out and a lower price appears next to it, you are eligible to buy the product(s) at the discounted price. No coupons or special conditions are needed.
If the price is crossed out and a lower price appears next to it, you are eligible to buy the product(s) at the discounted price. No coupons or special conditions are needed. This indicates that a discount is available, but a minimum of 5 or more units must be purchased in the same order. Once the minimum is added to your cart, this indicator will turn green and the discounted price will appear.
This indicates that a discount is available, but a minimum of 5 or more units must be purchased in the same order. Once the minimum is added to your cart, this indicator will turn green and the discounted price will appear.
- Indication of how many products (if not just 1) are sold together for the price shown. Adding additional quantities to the cart multiplies the number of products you'll receive.
- Example: 473ml x 24, means you will receive 24 units of 473ml each. Adding this to the cart twice mean you'll receive 48 units in total.
- Example: 355ml x 4-pack x 6. This means each individual unit is 355ml, but it is bundled in a package of 4 which are meant to be sold together. You will receive 6 of such a bundle.
-
Product Availability: Being a live inventory platform, products are sold and quantities run out in real time. Keep an eye on these labels to ensure that a product can still be bought today.
-
Available: The product is currently in stock. This is the ideal (and most common) state for a happy shopping experience.
-
Low stock: The stock is running low and may become unavailable soon. Best to purchase these items without delay if you wish to secure your inventory.
-
Sold Out: Product has no available inventory left for sale. A product will remain in this state until new quantities are loaded by the supplier. Some products may be discontinued and will eventually be removed from the marketplace entirely. Best to communicate with the supplier for more precise details.
-
If taxes or deposits apply, they are calculated and added to the total during the checkout process.
Cart Actions (5)
We offer a simple action to add or remove items from your cart.
- Add button: Increases your cart’s quantity of this product by one. Clicking multiple times will add an additional quantity for each click. Any products already in your cart will offer a “Remove” button
- Remove: Removes a single quantity from your cart. Clicking multiple times will remove an additional quantity until none remain.
The contents of your cart can be reviewed at any time by clicking in the top bar's Cart icon.