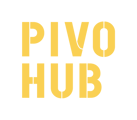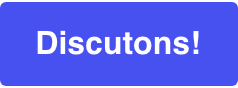Cet article vous présente les deux stratégies possibles pour importer vos données PivoHub dans votre compte Quickbook.
Une fois que vous aurez exporté vos données PivoHub en format CSV, deux options s'offrent à vous pour les importer dans votre compte Quickbook.
Import de données "Pas l'temps d'niaiser"
Ce type d'import est plus rapide à faire, mais vous donnera des données de qualité moindre. Si vous jugez que la qualité des donnés de votre compte Quickbooks n'est pas importante pour vous, utilisez cette technique.

Étape 1 : Ouvrez votre menu en cliquant sur la roue dentelée en haut à gauche de votre fenêtre.
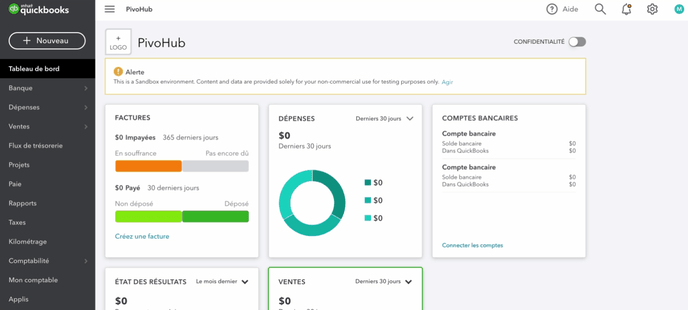
Étape 2 : Dans le menu, sélectionnez "Importation de données".
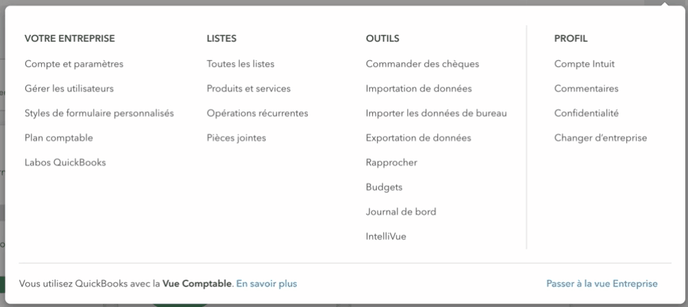
Étape 3 : Cliquez sur "Factures", cela ouvrira l'encadré "Importer des factures".
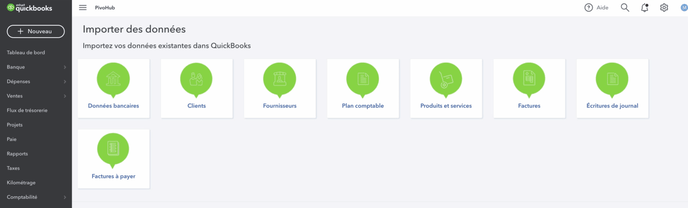
Étape 4 : Dans l'encadré "Importer des factures", téléversez le fichier factures.csv qui a été exporté de PivoHub.
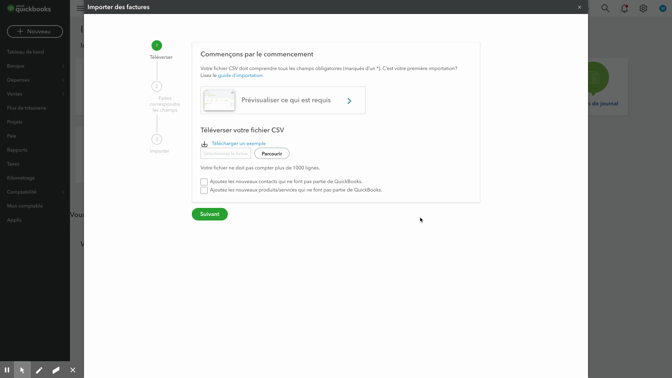
Étape 5 : Cochez les cases "Ajouter mes contacts" et "Ajouter mes produits" si vous facturez avec PivoHub. Puis, cliquez sur "Suivant".
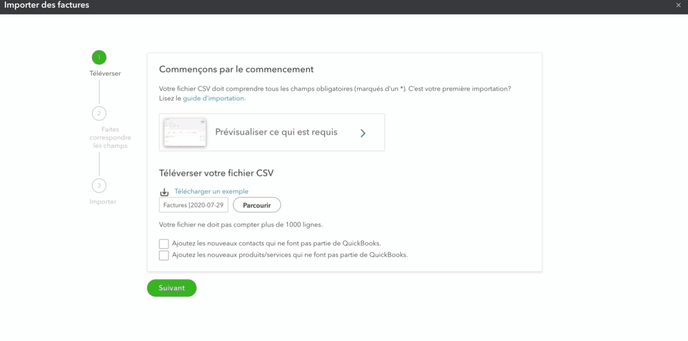
Étape 6 : Sélectionnez le format de date (D-M-YYYY) et cliquez sur "Suivant".
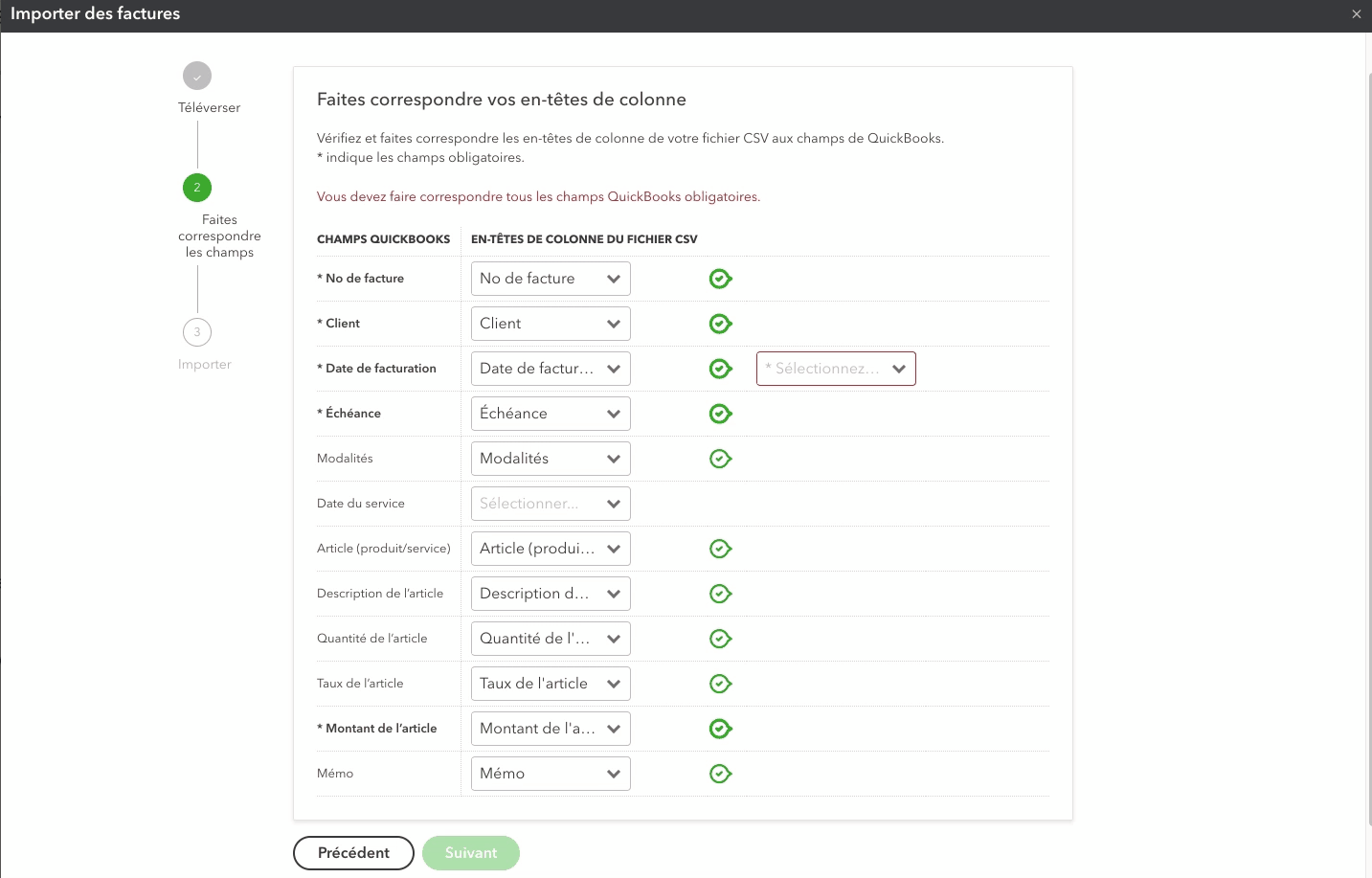
Étape 8 : Vérifier vos informations puis cliquez sur "commencer l'importation".
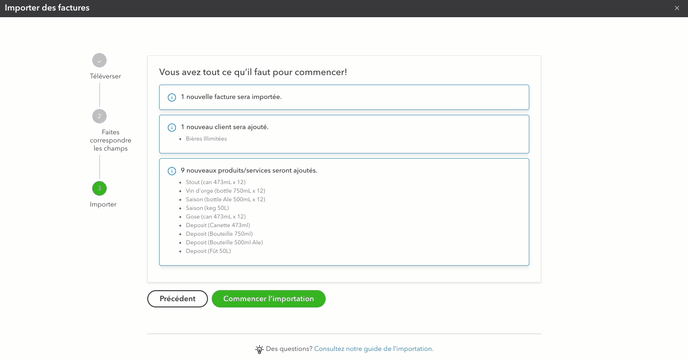
Import de données "propre".
Ce type d'import vous permettra d'avoir des données plus fiables et complètes. Par contre, il demande plus de temps puisqu'il doit être fait en 3 parties.
Partie 1 : Import des clients.
Étape 1 : Ouvrez votre menu en cliquant sur la roue dentelée en haut à gauche de votre fenêtre.
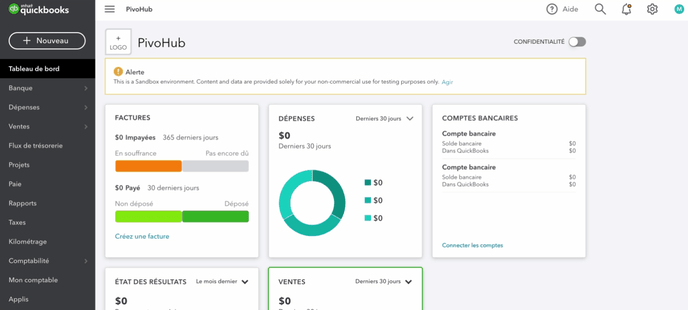
Étape 2 : Dans le menu, sélectionnez "Importation de données".
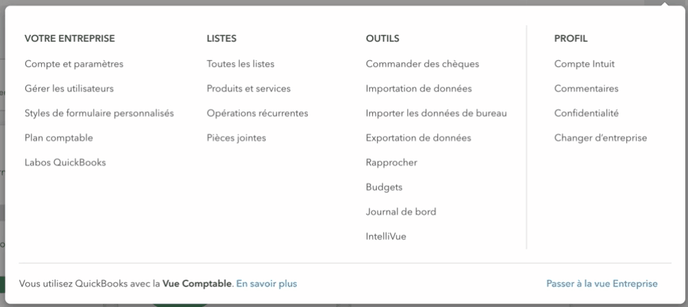
Étape 3 : Cliquez sur "Clients".
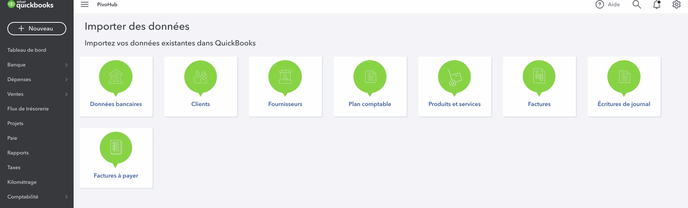
Étape 4 : Téléversez le fichier clients.csv qui a été exporté de PivoHub puis cliquez sur "suivant".
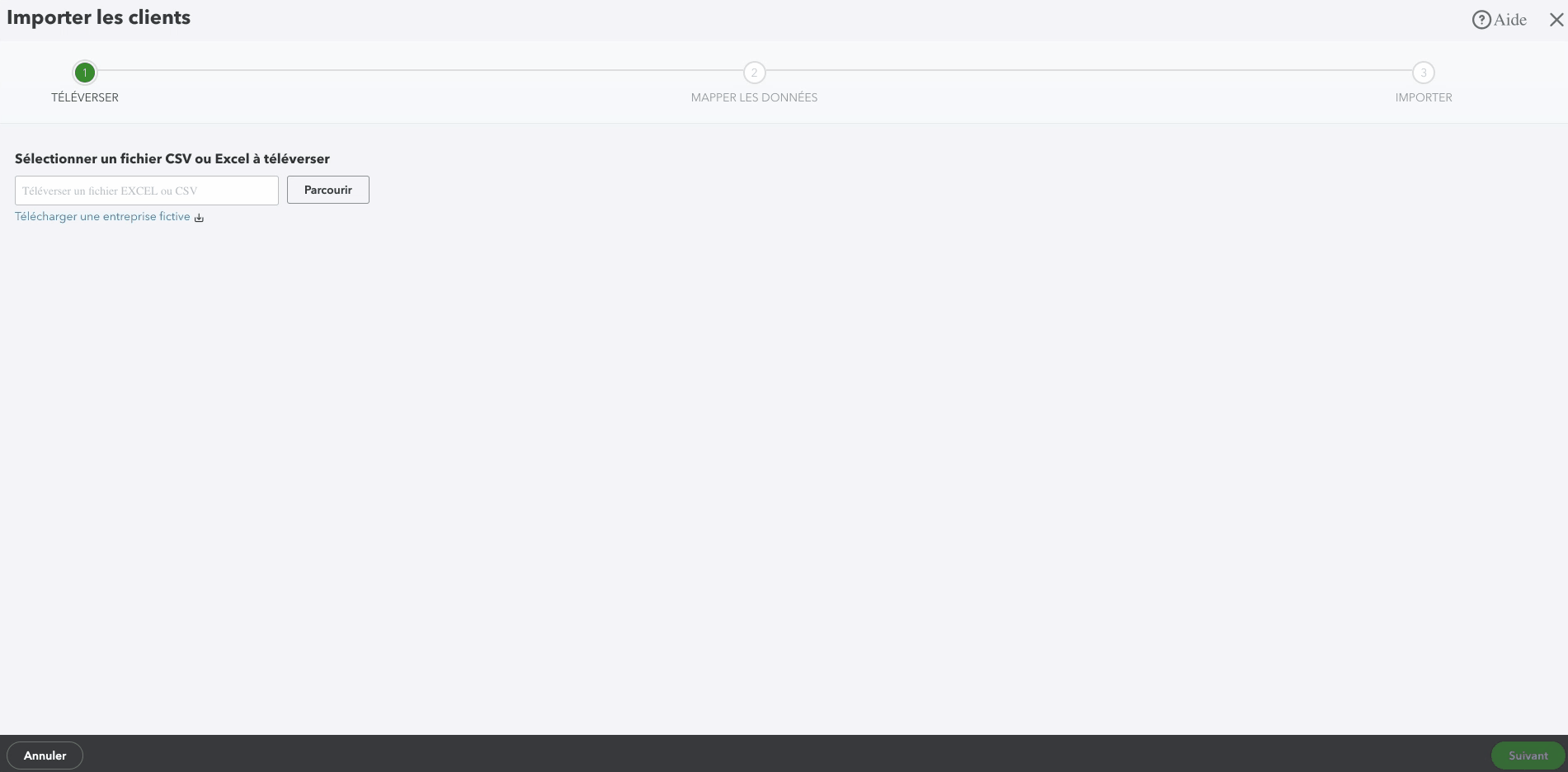
Étape 5 : Pour l’import des clients, les champs sont déjà remplis adéquatement
, donc cliquez sur "Suivant".
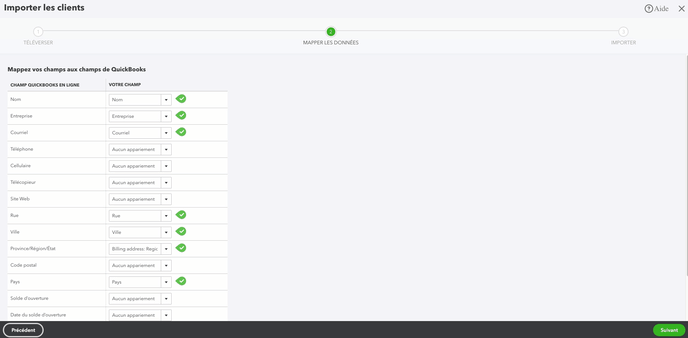
Étape 6 : Quickbook vous montrera dans un tableau les données qui seront importées assurez-vous que ces données sont les bonnes puis cliquez sur "importer".
 Il est possible que Quickbooks vous indique que la colonne "Compagnie" est erronée. Pour régler ce problème, copiez les informations de la colonne "Clients" dans les champs de la colonne "Compagnie".
Il est possible que Quickbooks vous indique que la colonne "Compagnie" est erronée. Pour régler ce problème, copiez les informations de la colonne "Clients" dans les champs de la colonne "Compagnie".
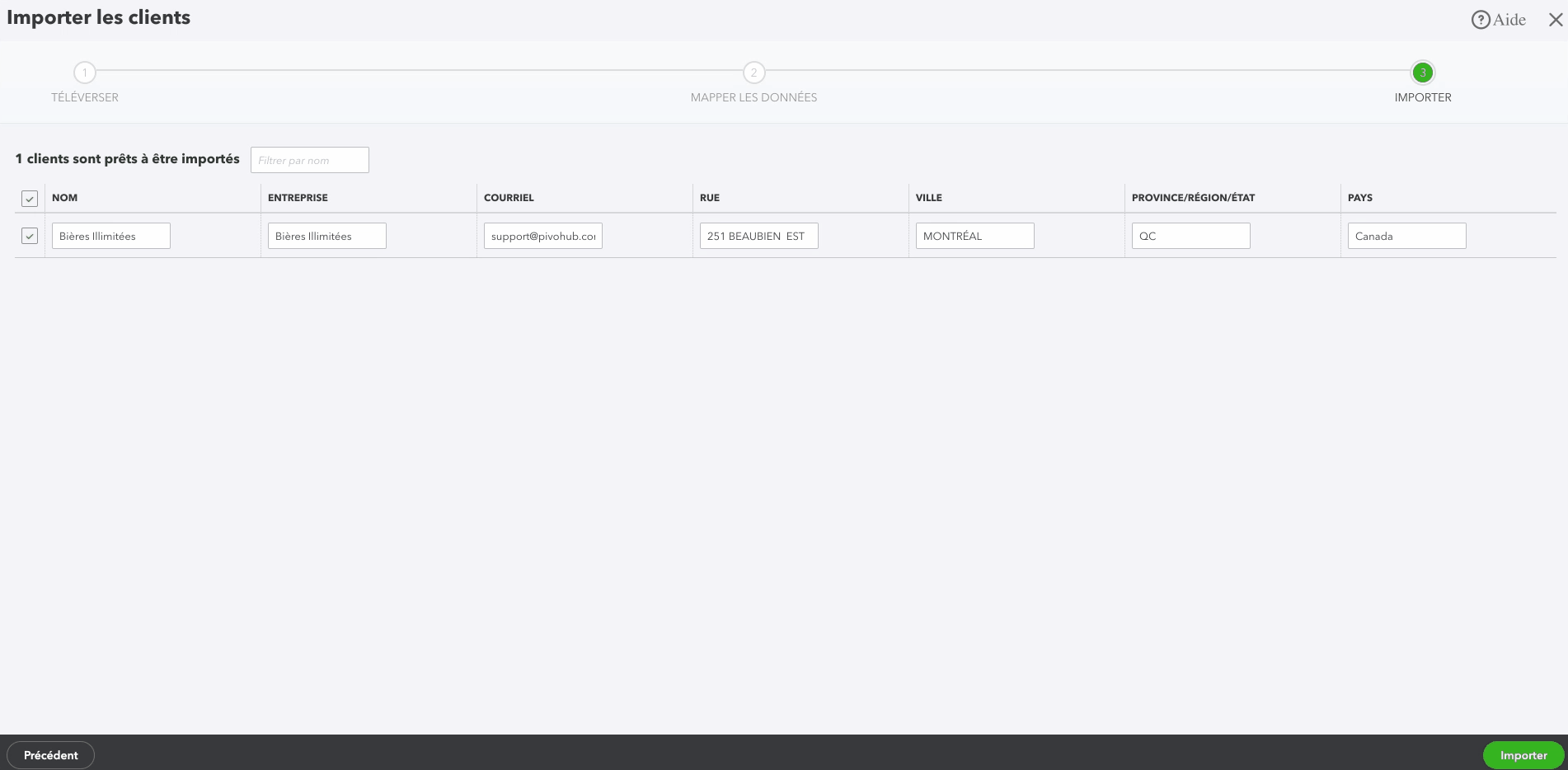
Partie 2 : Import des produits.
Étape 1 : Ouvrez votre menu en cliquant sur la roue dentelée en haut à gauche de votre fenêtre.
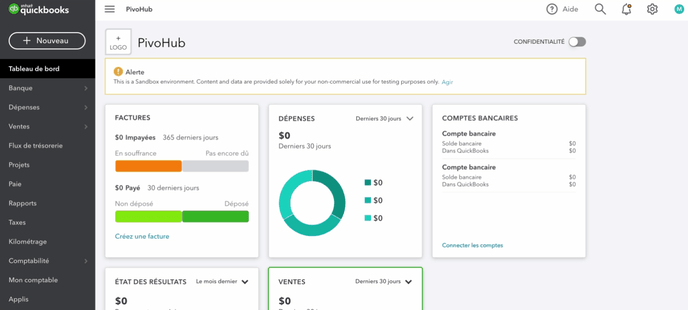
Étape 2 : Dans le menu, sélectionnez "Importation de données".
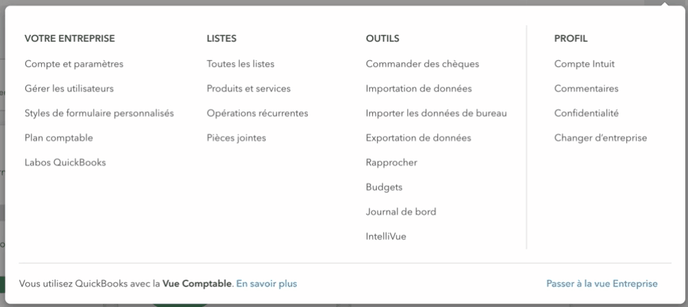
Étape 3 : Cliquez sur "Produits et services".
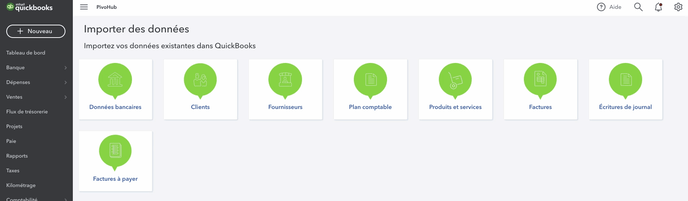
Étape 4 : Sélectionnez le fichier Produits.csv exporté de PivoHub et cliquez sur suivant.
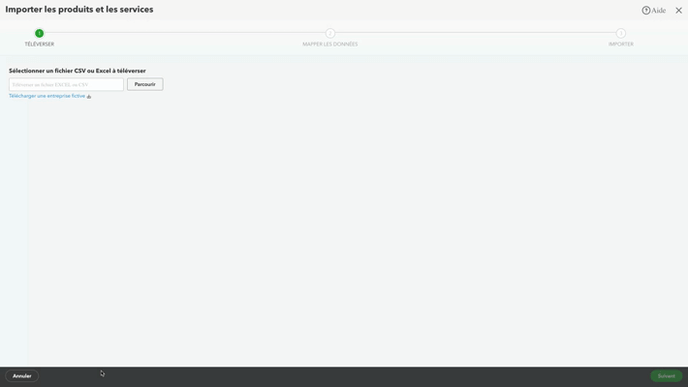
Étape 5 : Pour l’import des produits et services, les champs sont déjà remplis adéquatement, donc cliquez sur "Suivant".
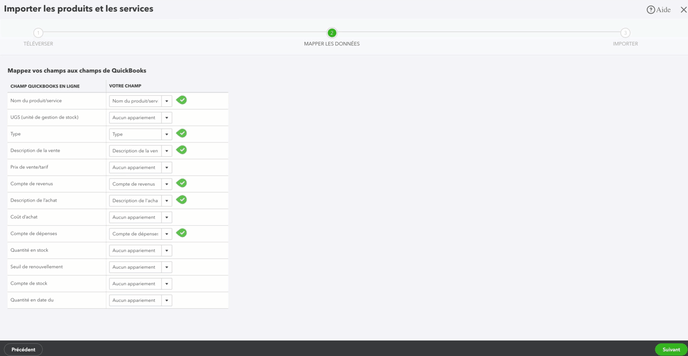
Étape 6 : Désactivez le statut achetable en décochant toute la colonne "Acheter" puis cliquez sur le bouton "Suivant" pour importer les produits.
 Il se peut que la colonne "QTÉ" soit marqué en rouge, cela n'empêchera pas l'import.
Il se peut que la colonne "QTÉ" soit marqué en rouge, cela n'empêchera pas l'import.
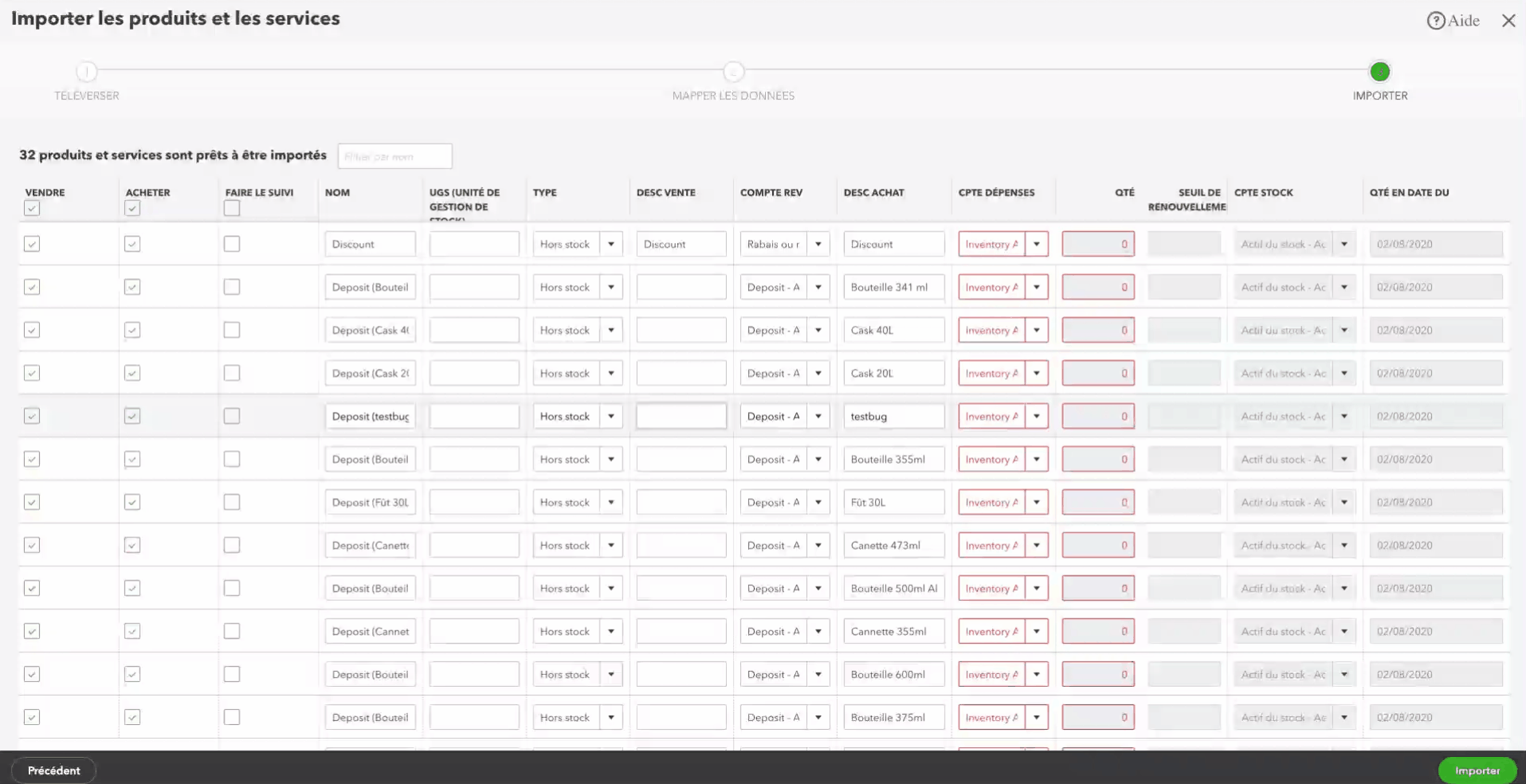
Partie 3 : Import des factures.
Étape 1 : Ouvrez votre menu en cliquant sur la roue dentelée en haut à gauche de votre fenêtre.
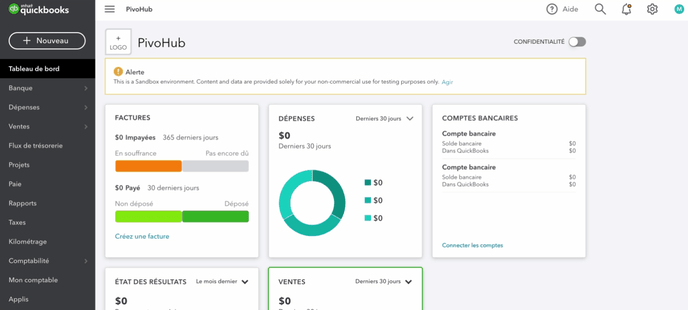
Étape 2 : Dans le menu, sélectionnez "Importation de données".
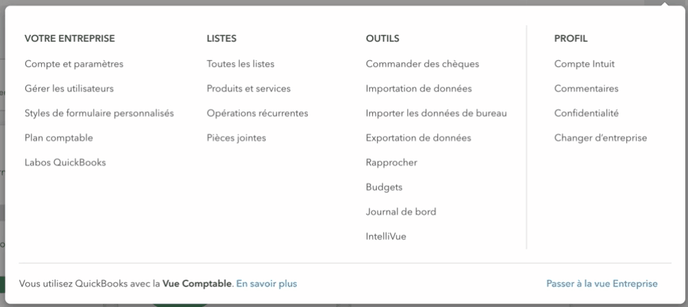
Étape 3 : Cliquez sur "Factures", cela ouvrira l'encadré "Importer des factures".
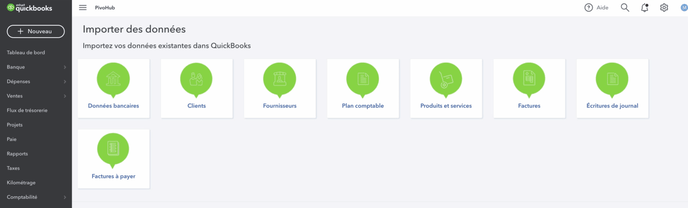
Étape 4 : Dans l'encadré "Importer des factures", téléversez le fichier factures.csv qui a été exporté de PivoHub. Puis, cliquez sur "Suivant".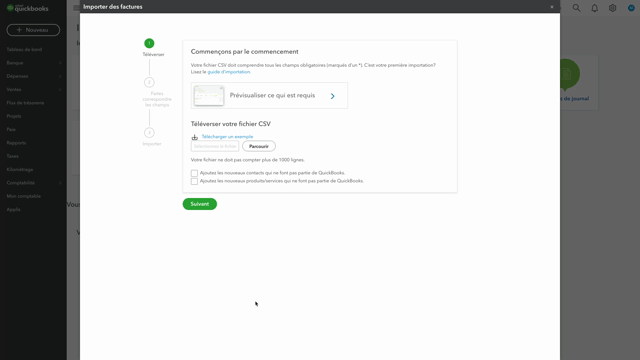
Étape 5 : Sélectionnez le format de date (D-M-YYYY) et cliquez sur "Suivant".
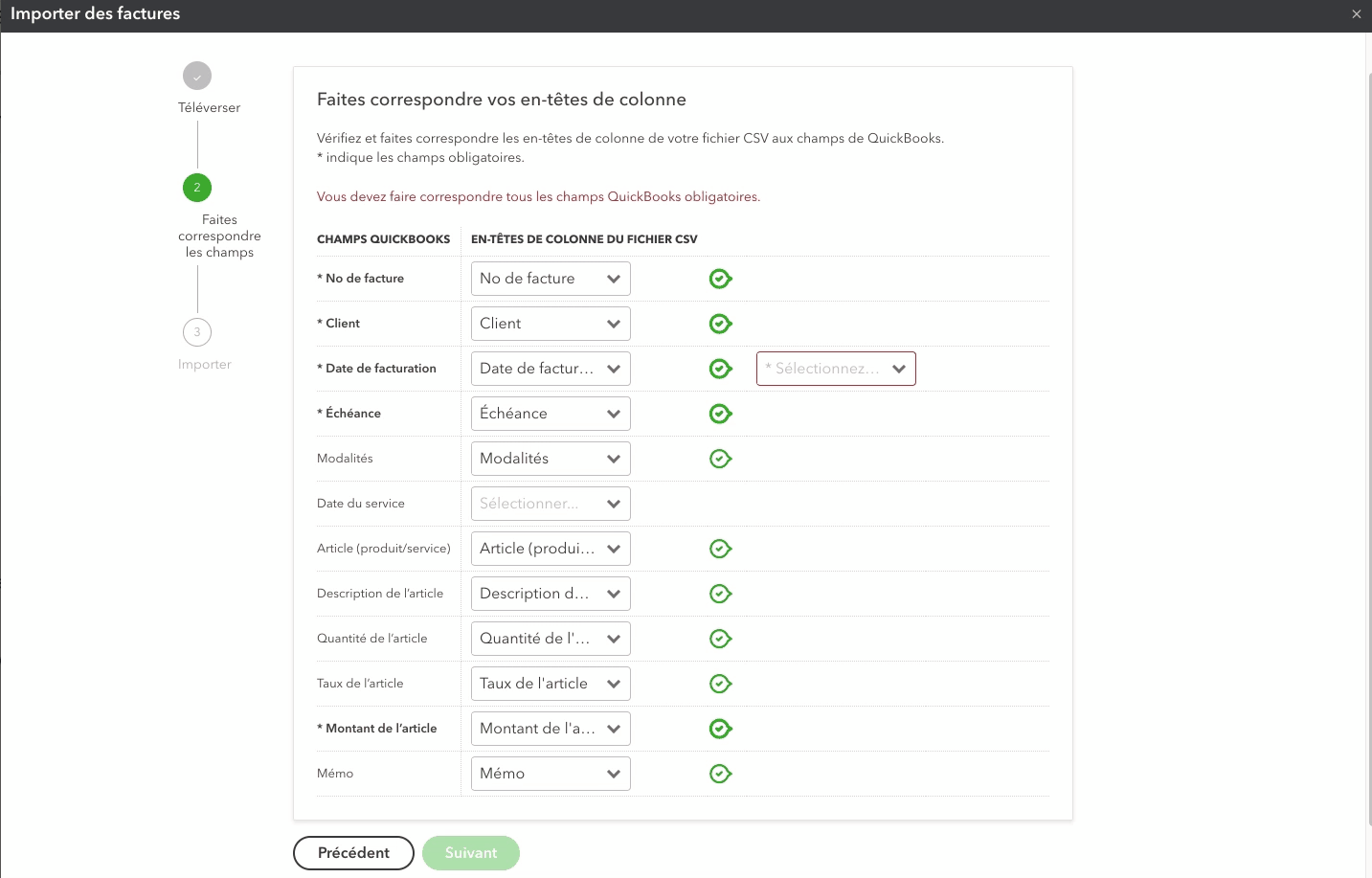
Étape 6 : Vérifier vos informations puis cliquez sur "commencer l'importation".
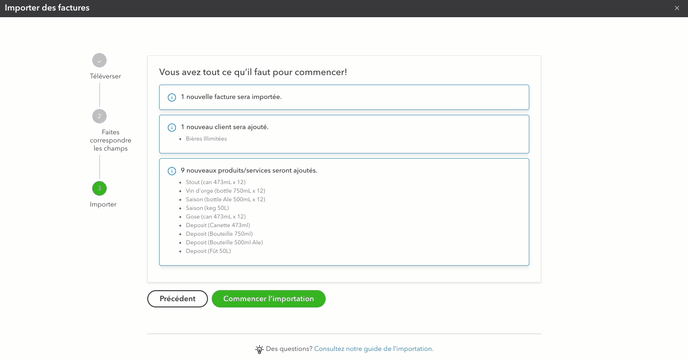

Les duplicatas de factures ne seront pas créés.
Tu n'as pas trouvé réponse à toutes tes questions?