Your product availability settings allow you to control product access for different types of clients.
Step 1: Access your Availability page via the main menu.
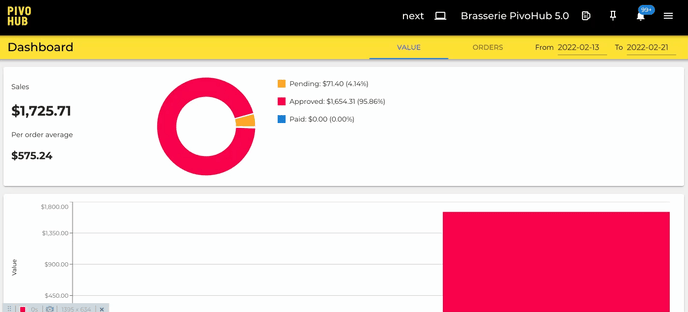
Step 2: Click on the pencil icon next to the product for which you want to define a specific availability.
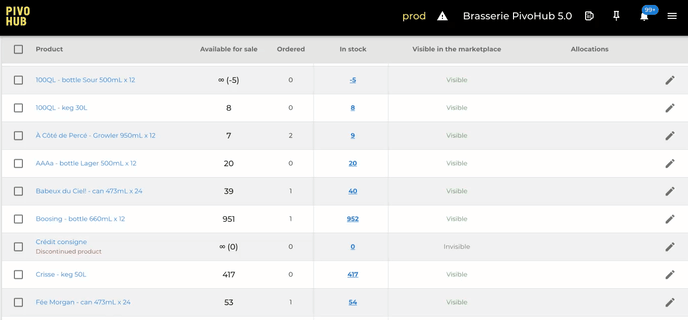
From here, you can define the following settings:
Unlimited availability
Unlimited product availability allows clients to order the product even when the inventory of the product is at 0.
In order to make a product unlimited, simply switch the toggle to "Unlimited".
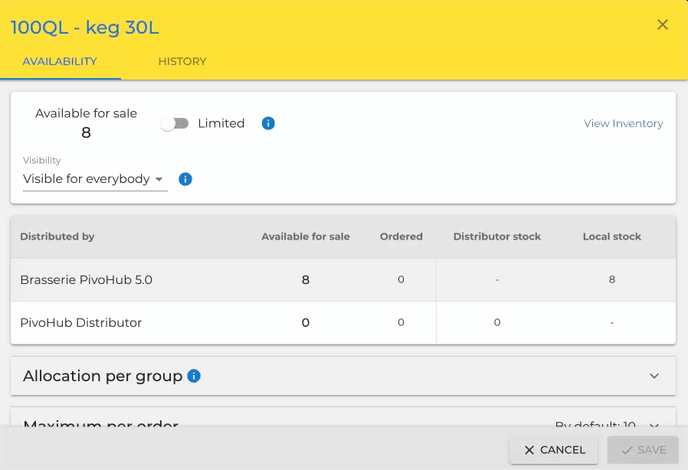
Important: In case your product quantities becomes limited at some point, make sure to keep an eye on your 'unlimited' products to avoid having to refuse orders.
Product Visibility
Your visibility settings allow you to determine which clients can see your products in the marketplace.
Before adjusting your product visibility, make sure you have created the appropriate client groups in PivoHub (page in construction, sorry for the inconvenience).
To define a product's visibility, click on the 'Visibility' and 'Groups' fields and select the desired options from the drop-down lists.
Product Allocation
Product allocations allow you to make product quantities available for a specific group of clients only. Consequently, this will reduce the available quantities for all clients who are not part of that specific group.
Before adjusting your product allocations, make sure you have created the appropriate client groups in PivoHub (page in construction, sorry for the inconvenience).
Step 1: Click on the 'Allocation per group' section.
Step 2: Click on the 'Add a group' field and select the desired group.
Step 3: Click on the 'Add' button.
Step 4: Click on the quantity in the 'Allocation' column and enter the desired quantity.
To modify an allocated quantity, simply click on the quantity and adjust it in the pop-up.
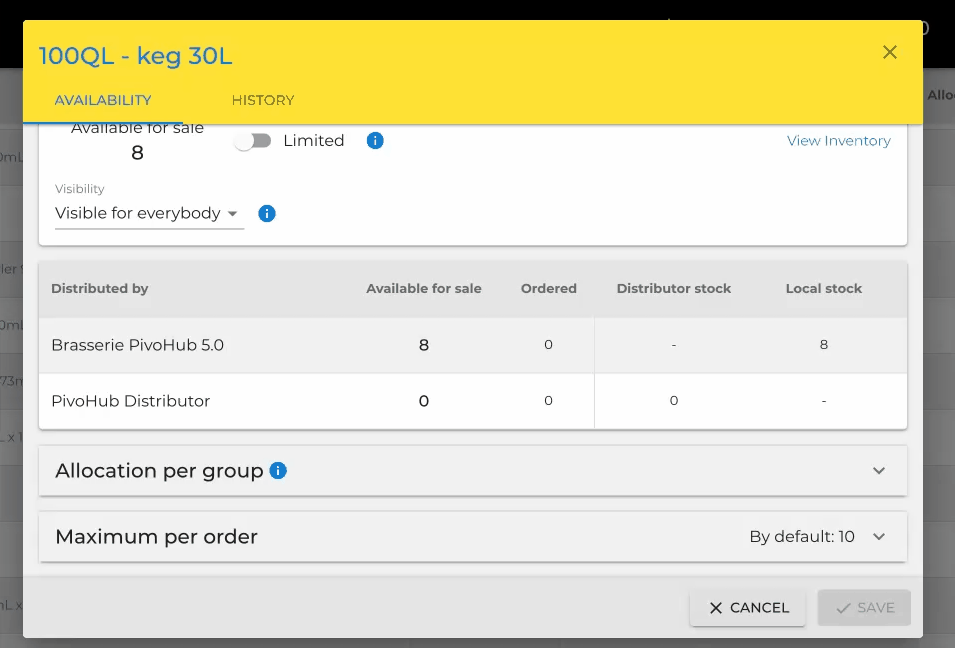
The 'Unallocated' number represents the quantity available for customers who are not part of a group for which a special allocation has been defined.
You can add as many groups as you want and allocate different quantities to each group.
Maximum per order
The maximum per order allows to define a maximum quantity of a product that can be ordered by any retailer within the same order.
Before adjusting your maximum per order, make sure you have created the appropriate client groups in PivoHub (page in construction, sorry for the inconvenience).
Step 1: Click on the 'Maximum per order' field
Step 2: Click on the 'Add a group' field and select the desired group.
Step 3: Click on the 'Add' button.
Step 4: Click on the quantity in the 'Maximum per order' column and enter the desired quantity
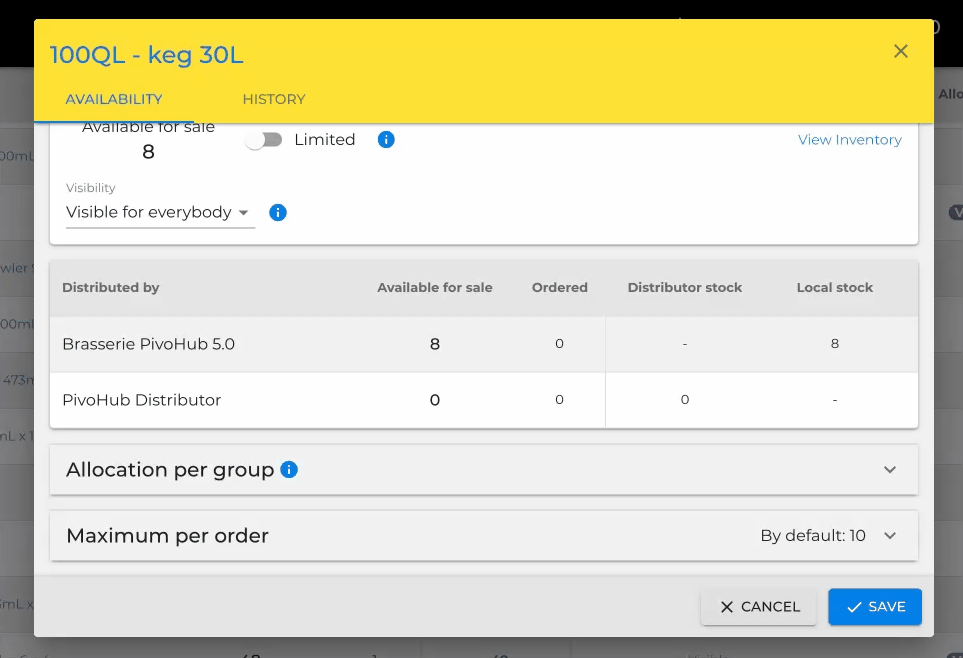
Maximum per order by default
The default maximum per order for all products on PivoHub is 10, but you can change this number anytime you wish. Changing the default maximum per order changes it for all customers who are not included in a group for which you have set a specific maximum per order.
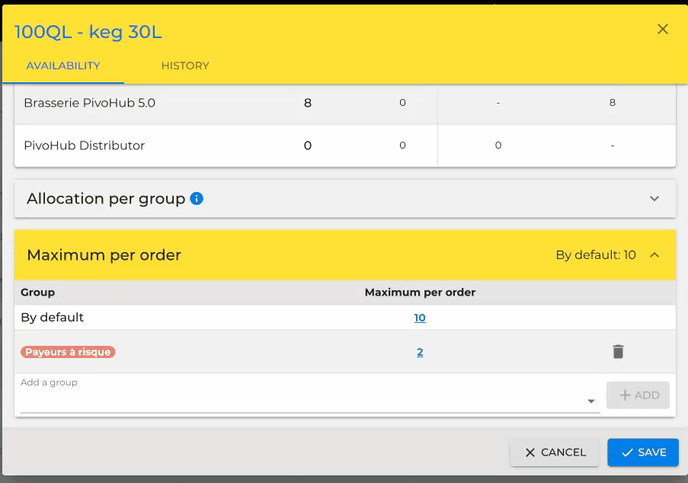
Once you have finished setting up all desired availabilities of the product, click the 'Save' button on the bottom of the window to apply them.
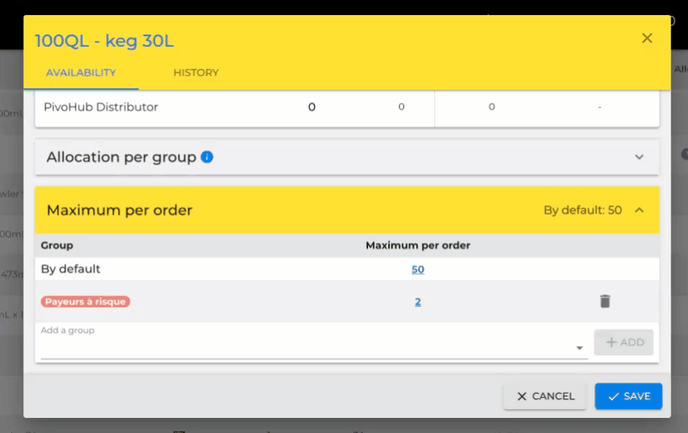
⬅️ Previous step: Update your inventory
➡️ Next step: Let's add clients!
Or write directly to support@pivohub.com
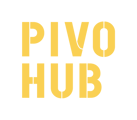
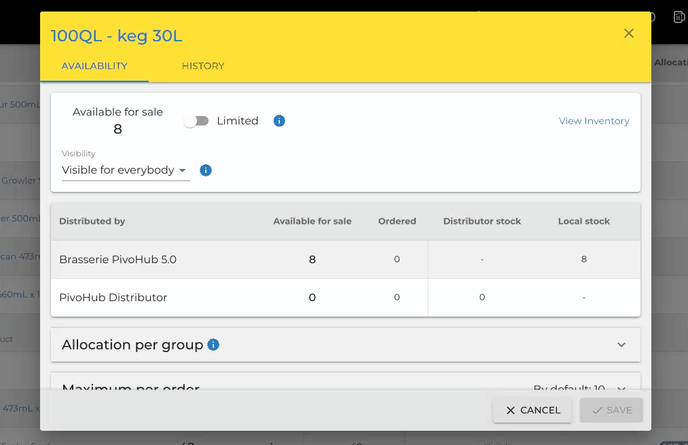
.png?width=216&name=Button%20(3).png)