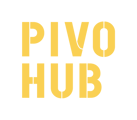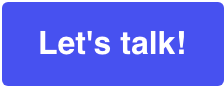A good implementation of the availability of your products allows you to plan and control the access to your products according to your customers.
Step by step
Step 1 : From your main menu, go to the "availability" page.
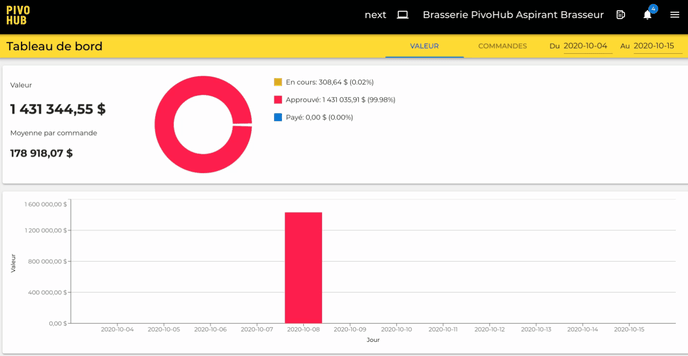
Step 2 : Click on the little pencil next to the product for which you want to change the availability settings.
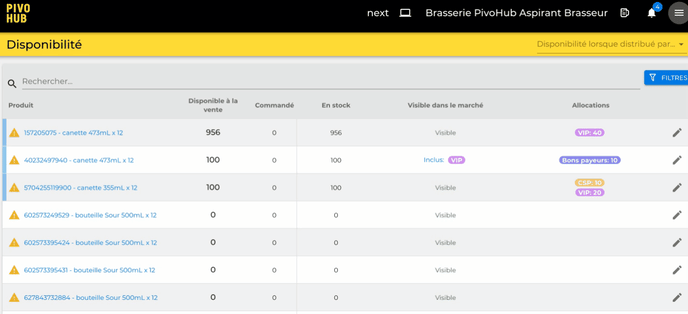
Unlimited
Unlimited availability allows your customers to order this product even when your inventory is at 0.
To make unlimited availability for this product, drag the "Unlimited" button.
-3.gif?width=688&name=captured%20(15)-3.gif)
Visibility
Visibility parameters allow you to determine which customers will be able to see this product in their PivoHub market.
To change the visibility, click in the "visibility" space, then choose the option that suits you.
 Visibility types ending with " ..." allow you to choose the groups for which this will apply.
Visibility types ending with " ..." allow you to choose the groups for which this will apply.
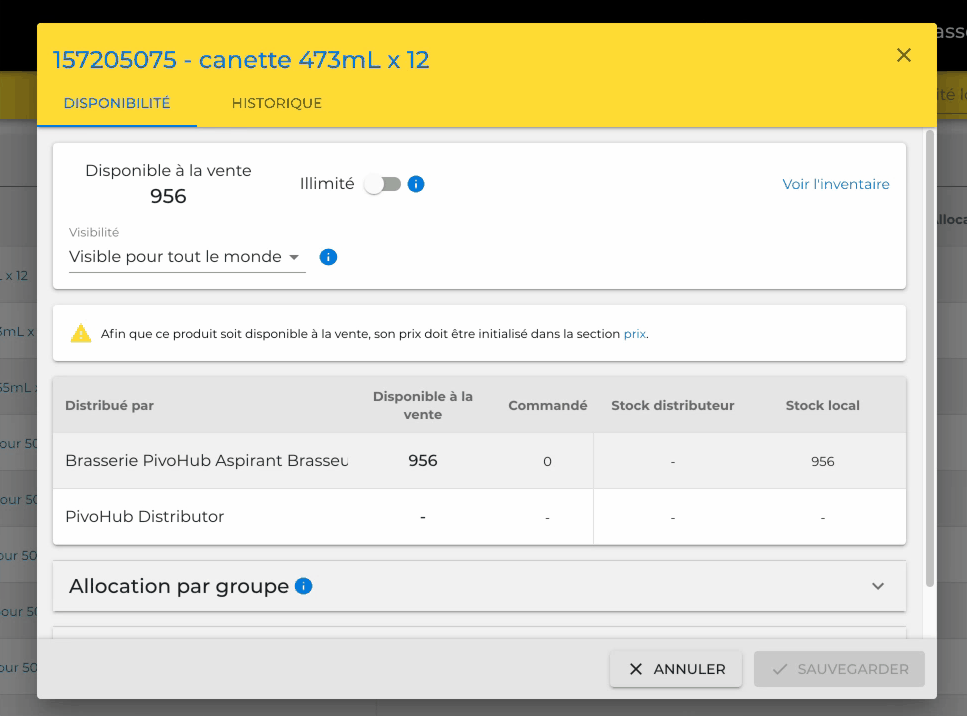
Allocations allow you to determine a quantity of product that will be available only for the selected group. This will therefore reduce the inventory available for all your customers who are not part of this group.
Step 1 : Click in the field "Allocation per group".
Step 2 : Click in the space "Add a group" and select the group for which you want to reserve a quantity of products.
Step 3 : Click on the "Add" button.
Step 4 : Click on the quantity in the "Allocation" column, then enter the quantity you wish to add.
 To change an allocated quantity, click on the number you wish to change and enter the new information in the box.
To change an allocated quantity, click on the number you wish to change and enter the new information in the box.
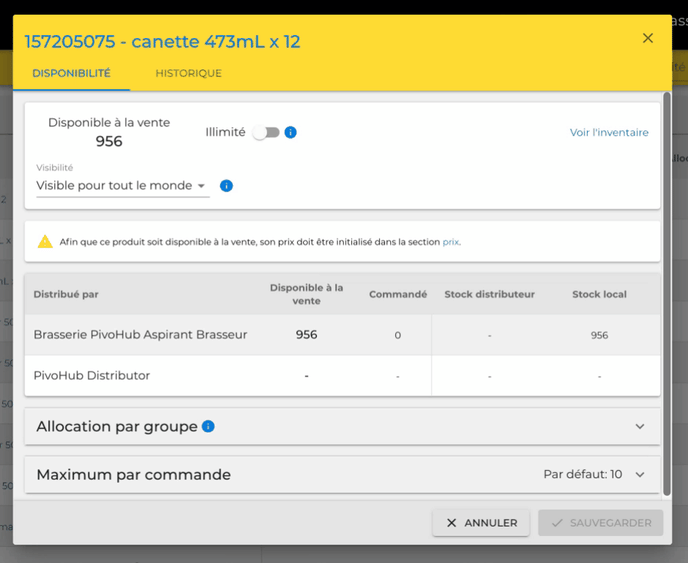
 The number entered beside "Unallocated" represents the quantity available for clients who are not part of a group for which there is an allocation.
The number entered beside "Unallocated" represents the quantity available for clients who are not part of a group for which there is an allocation.
 You can add as many groups as you wish and define the quantities in allocation according to each group.
You can add as many groups as you wish and define the quantities in allocation according to each group.
Maximum per order
The maximum per order allows you to limit the quantity per order.
Step 1 : Click in the "Maximum per order" box.
Step 2 : Click in the "Add Group" space and select the group you want to limit the maximum per order.
Step 3 : Click the "Add" button.
Step 4 : Click on the quantity in the "Maximum per Order" column, then enter the quantity you want to add.
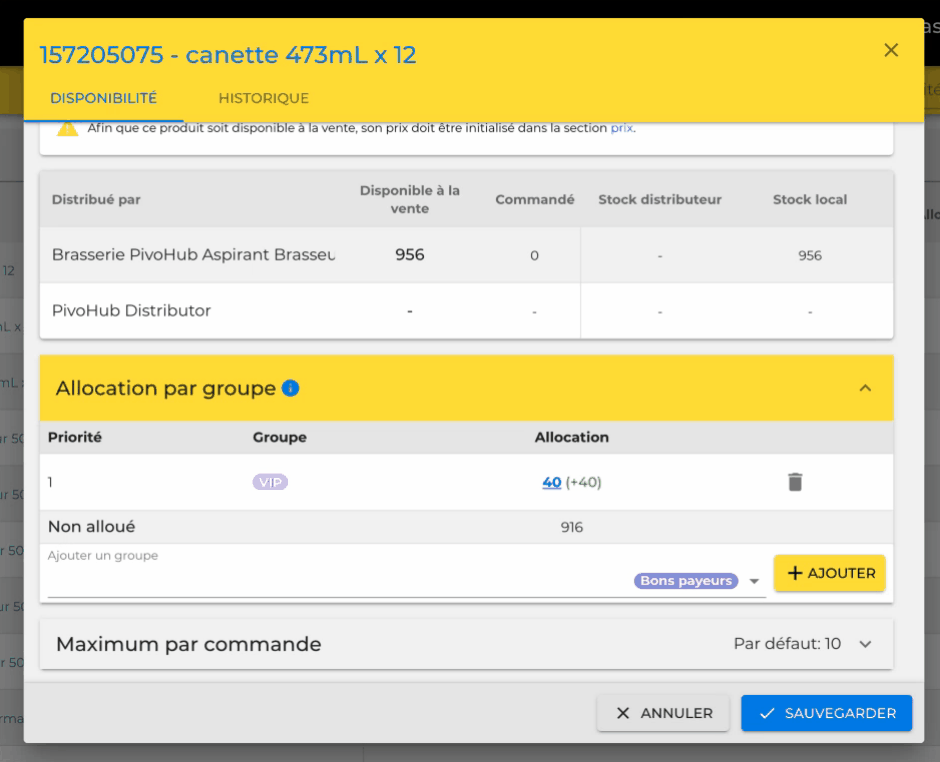
Maximum per command by default
Changing the default maximum per order determines the maximum per order for all clients who are not included in a group for which you have set a specific maximum per order.
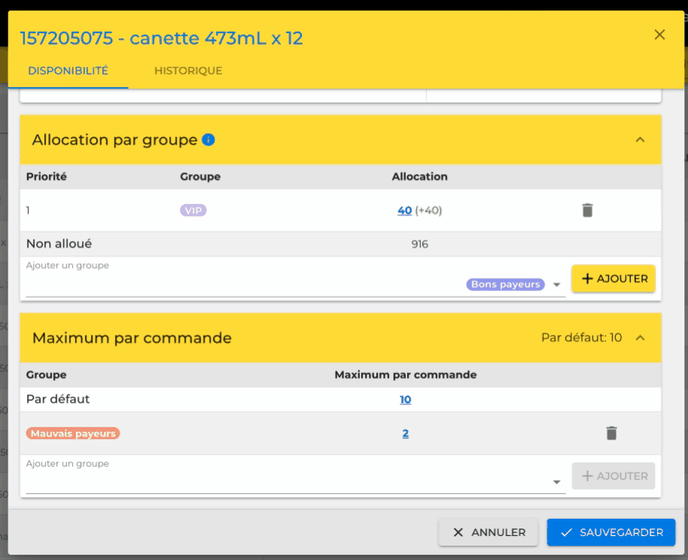
Once you have finished setting up your availability settings for this product, click "Save".
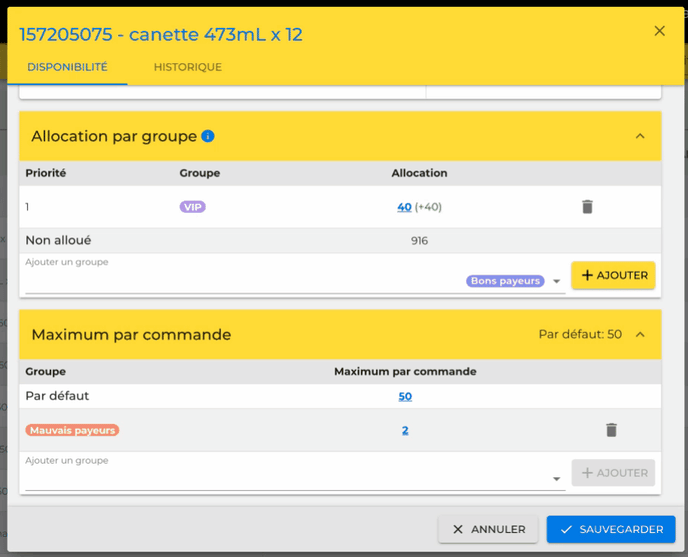
FINALLY the worst part is over! 😬
⬅️Go back to previous step Go to next step ➡️
Didn't find the answers to all your questions?